ps非主流公园美女
2024-02-29 15:00作者:下载吧
素材图片的主色以黄绿色为主,调色的时候可以先把图片的主色转为橙黄色,再适当调亮,然后图片的高光部分增加一些淡蓝色即可。
原图

最终效果

1、打开素材图片,创建可选颜色调整图层,对红、黄、绿、黑进行调整,参数设置如图1- 4,效果如图5。这一步给图片背景增加橙黄色。
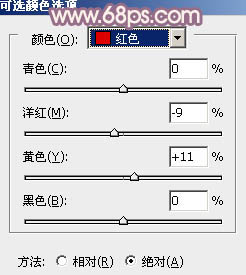
<图1>
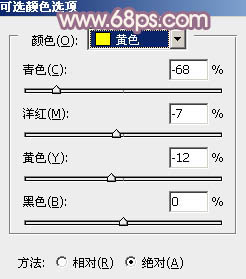
<图2>
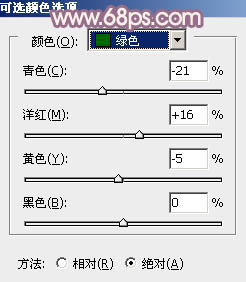
<图3>
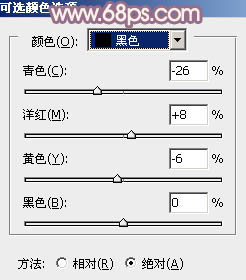
<图4>

<图5>
2、按Ctrl+ J 把当前可选颜色调整图层复制一层,不透明度改为:50%,效果如下图。

<图6>
3、创建曲线调整图层,对RGB、红、蓝进行调整,参数设置如图7- 9,效果如图10。这一步稍微增加图片的亮度,同时给全图增加蓝色。
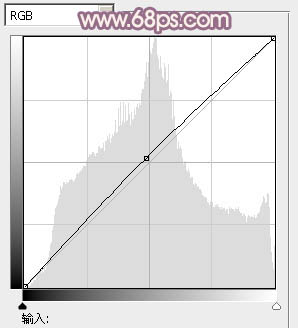
<图7>
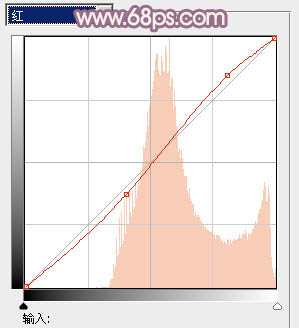
<图8>
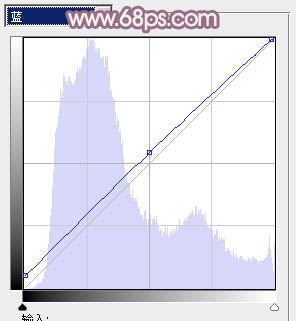
<图9>

<图10>
4、按Ctrl+ J 把当前曲线调整图层复制一层,不透明度改为:70%,效果如下图。

<图11>
5、创建色彩平衡调整图层,对阴影、中间调、高光进行调整,参数设置如图12- 14,效果如图15。这一步微调图片暗部及高光部分的颜色。

<图12>
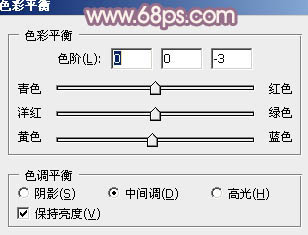
<图13>
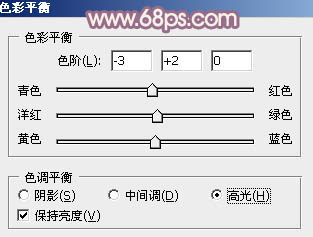
<图14>

<图15>
6、按Ctrl+ Alt + 2 调出高光选区,新建一个图层填充淡黄色:#E2C6AE,混合模式改为“滤色”,不透明度改为:40%,效果如下图。这一步增加高光部分的亮度。

<图16>
7、按Ctrl+ Alt + 2 调出高光选区,按Ctrl + Shift + I 反选,新建一个图层填充暗红色:#937E85,不透明度改为:40%,效果如下图。这一步给暗部增加暗红色。

<图17>
8、创建可选颜色调整图层,对红、黄、白、黑进行调整,参数设置如图18- 21,效果如图22。这一步给图片增加橙黄色。
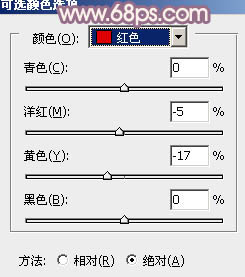
<图18>
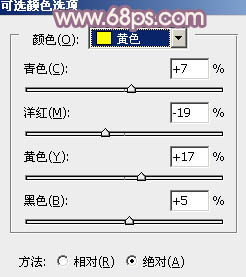
<图19>
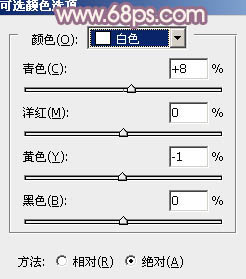
<图20>
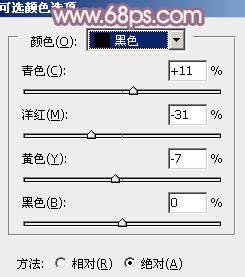
<图21>

<图22>
9、创建色彩平衡调整图层,对阴影、中间调、高光进行调整,参数设置如图23- 25,效果如图26。这一步主要增强图片高光部分的颜色。
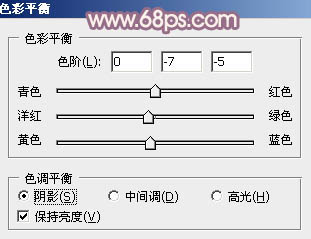
<图23>
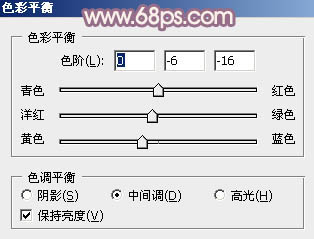
<图24>
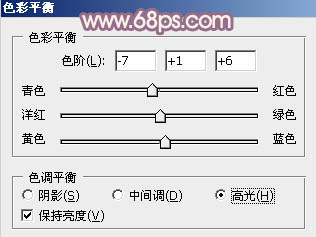
<图25>

<图26>
10、创建曲线调整图层,对蓝色进行调整,参数设置如图27,效果如图28。这一步给图片的高光部分增加蓝色。
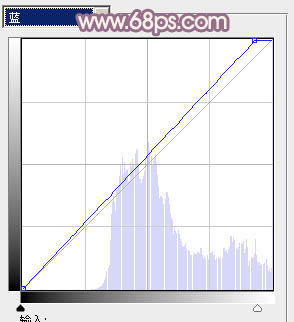
<图27>

<图28>
11、新建一个图层填充淡黄色:#E2C6AE,混合模式改为“滤色”,不透明度改为:20%,效果如下图。

<图29>
12、新建一个图层填充淡黄色:#E2C6AE,混合模式改为“滤色”,按住Alt键添加图层蒙版,用白色画笔把右上角部分擦出来,给图片增加高光,效果如下图。

<图30>
最后微调一下细节和整体颜色,完成最终效果。
