ps淡淡的黄蓝秋季色调
2024-02-28 12:45作者:下载吧
秋季色一般以暖色为主,大致调色过程:用调色工具把图片的主色转为暖色,再微调一下暗部及高光部分的颜色,主色基本就出来了,后期微调人物及细节颜色即可。
原图

最终效果

1、打开素材图片,创建可选颜色调整图层,对红、黄、绿、白进行调整,参数设置如图1- 4,效果如图5。这一步把背景部分的颜色转为橙黄色。
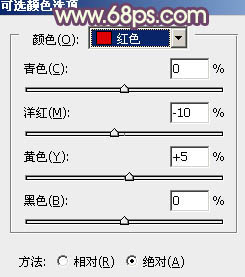
<图1>
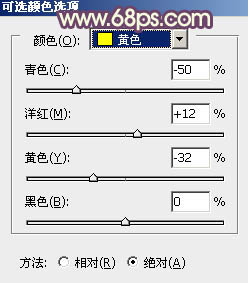
<图2>
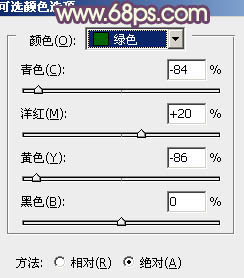
<图3>
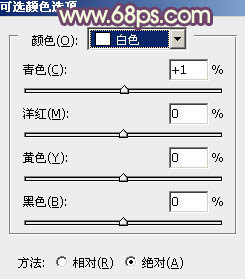
<图4>

<图5>
2、创建曲线调整图层,对RGB、红、蓝进行调整,参数设置如图6- 8,效果如图9。这一步稍微把图片调暗,并给暗部增加一些蓝色。
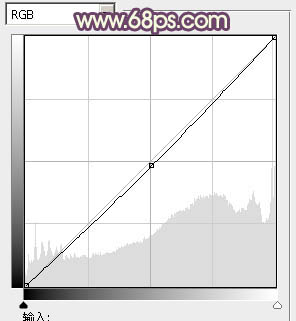
<图6>

<图7>
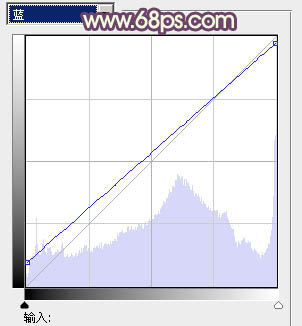
<图8>

<图9>
3、创建色彩平衡调整图层,对阴影、中间调、高光进行调整,参数设置如图10- 12,效果如图13。这一步给图片增加一些橙黄色。
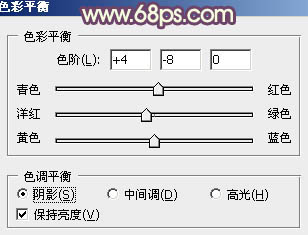
<图10>
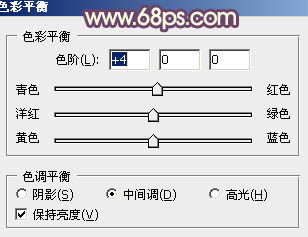
<图11>
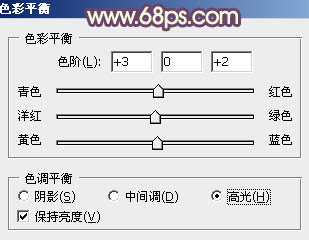
<图12>

<图13>
4、按Ctrl+ J 把当前色彩平衡调整图层复制一层,增加图片的暖色,效果如下图。

<图14>
5、按Ctrl+ Alt + 2 调出高光选区,新建一个图层填充淡绿色:#C9E4C0,不透明度改为:20%,效果如下图。这一步给图片的高光部分增加淡绿色。

<图15>
6、按Ctrl+ Alt + 2 调出高光选区,按Ctrl + Shift + I 反选,新建一个图层填充暗红色:#643C3F,混合模式改为“滤色”,不透明度改为:60%,效果如下图。这一步增加图片暗部亮度,并增加褐色。

<图16>
7、创建可选颜色调整图层,对红、白、黑进行调整,参数设置如图17- 19,效果如图20。这一步主要给图片的高光部分增加一些淡青色。

<图17>
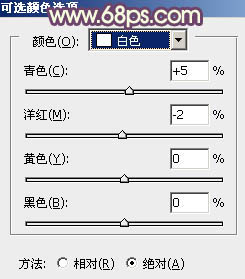
<图18>
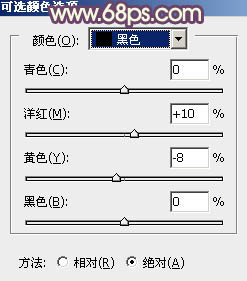
<图19>
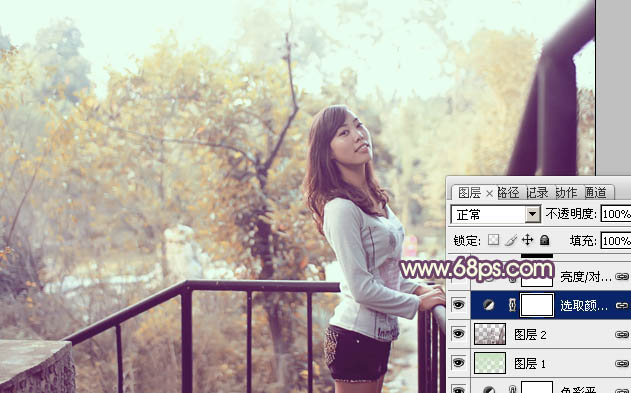
<图20>
8、创建亮度/对比度调整图层,适当增加图片的对比度,参数及效果如下图。

<图21>
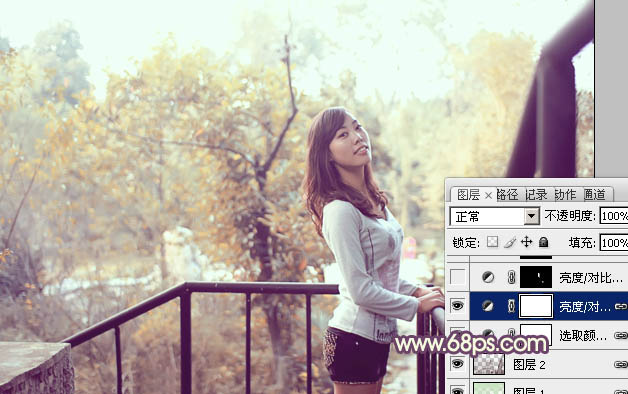
<图22>
9、再创建亮度/对比度调整图层,适当增加对比度,参数设置如图23,确定后把蒙版填充黑色,用白色画笔把人物脸部及肤色部分擦出来,效果如图24。

<图23>

<图24>
10、调出当前图层蒙版选区,创建可选颜色调整图层,对红、黄、白、黑进行调整,参数设置如图25- 28,效果如图29。这一步微调人物肤色颜色。

<图25>
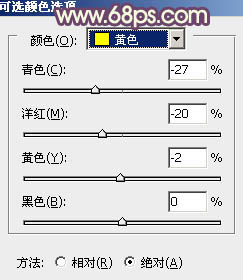
<图26>
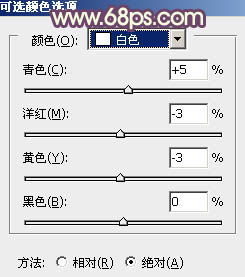
<图27>
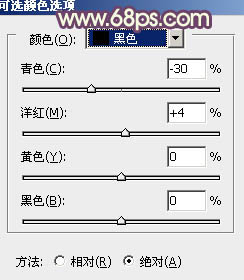
<图28>

<图29>
11、新建一个图层,按Ctrl+ Alt + Shift + E 盖印图层。执行:滤镜 > 模糊 > 动感模糊,角度设置为-45度,距离设置为180,确定后把图层混合模式改为“柔光”,不透明度改为:30%,效果如下图。
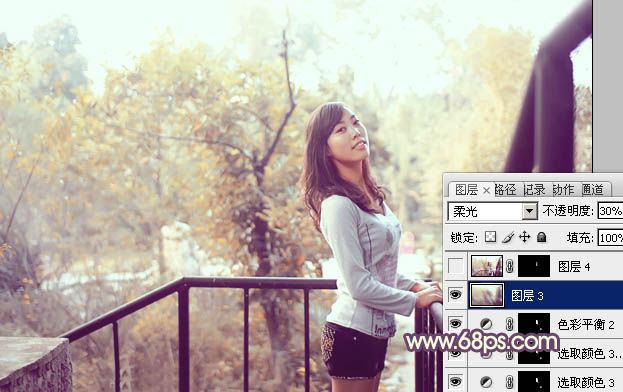
<图30>
12、创建可选颜色调整图层,对白,黑进行调整,参数设置如图31,32,效果如图33。这一步微调高光及暗部颜色。
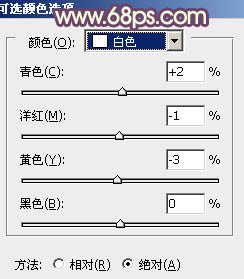
<图31>
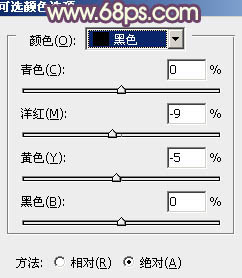
<图32>
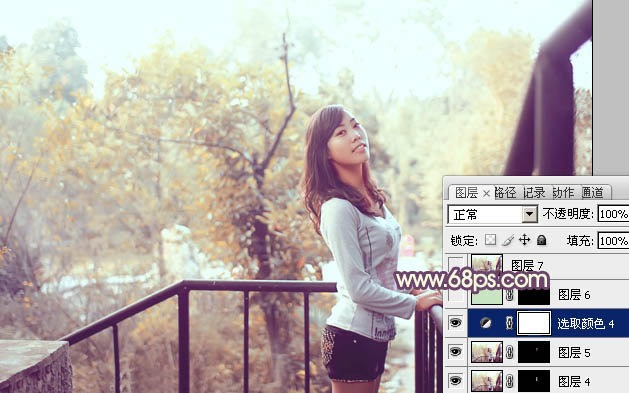
<图33>
最后微调一下颜色,完成最终效果。
