PS制作淡蓝色的个性签名效果
2024-02-27 14:15作者:下载吧
photoshop教程最终效果

1、新建一个480 * 300像素的文件,打开下图所示两张人物素材,拖进来适当的调整好位置和大小。
2、新建一个图层,按Ctrl + Alt + Shift + E 盖印图层,使用模糊工具涂抹背景,再用减淡工具涂抹深色背景。使用工具的时候适当降低强度。



3、创建色相/饱和度调整图层,对黑色及红色进行调整,参数设置如下图。

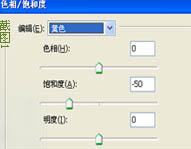

4、打开下图所示的花纹素材,拖进来,图层混合模式改为“叠加”,不透明度改为:70%,添加图层蒙版,用黑色画笔把人物部分擦出来。


5、创建照片滤镜调整图层,参数设置如下图。


6、打开下图所示的高光素材,拖进来,图层混合模式改为“滤色”,图层不透明度改为:80%。


7、新建一个图层,盖印图层,适当的锐化一下,加上装饰文字和边框完成最终效果。
