ps给偏暗的外景图片加上精美的粉褐色
2024-02-26 22:30作者:下载吧
粉褐色图片调色过程比较简单,只需要先把图片的主色转为红褐色或黄褐色,然后渲染高光部分的颜色,把主色调淡调柔和即可。
原图

最终效果

1、打开素材图片,按Ctrl+ J 把背景图层复制一层,简单给人物磨一下皮,大致效果如下图。

<图1>
2、创建可选颜色调整图层,对黄、绿、蓝、中性色进行调整,参数设置如图2- 5,效果如图6。这一步把背景部分的绿色转为橙黄色。

<图2>
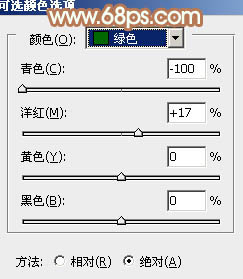
<图3>
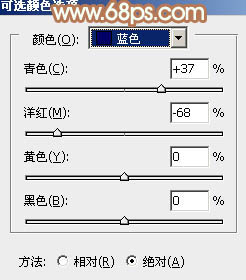
<图4>
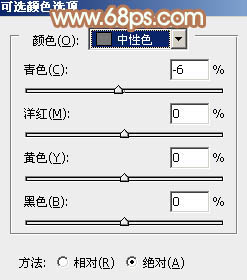
<图5>
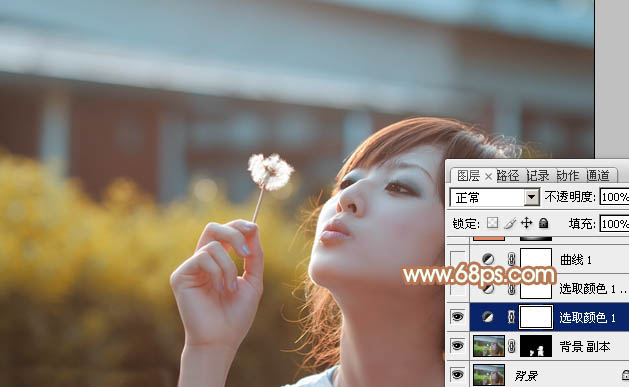
<图6>
3、按Ctrl+ J 把当前可选颜色调整图层复制一层,不透明度改为:50%,效果如下图。这一步同上增加图片的暖色。

<图7>
4、创建曲线调整图层,对红、绿、蓝进行调整,参数设置如图8- 10,效果如图11。这一步主要给图片增加红黄色。
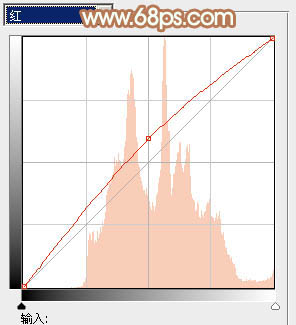
<图8>
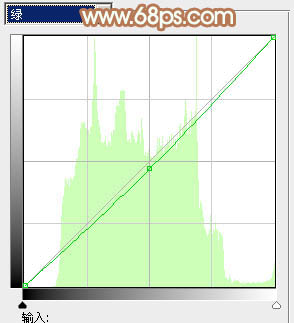
<图9>

<图10>

<图11>
5、新建一个图层填充橙红色:#E08962,混合模式改为“滤色”,不透明度改为:60%。按住Alt键添加图层蒙版,用白色画笔把中间部分涂出来,效果如下图。这一步给图片的中间部分渲染高光。

<图12>
6、创建可选颜色调整图层,对红、白、中性色进行调整,参数设置如图13- 15,效果如图16。这一步主要给图片的高光部分渲染淡黄色。
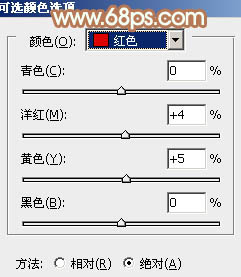
<图13>
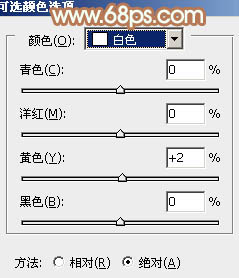
<图14>
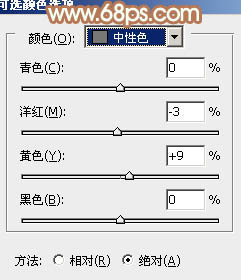
<图15>

<图16>
7、创建色彩平衡调整图层,对阴影、中间调、高光进行调整,参数设置如图17- 19,效果如图20。这一步简单提高图片的清晰度。

<图17>
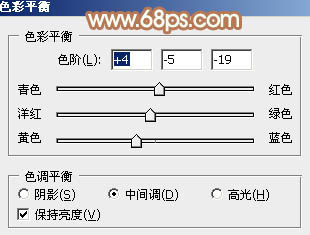
<图18>
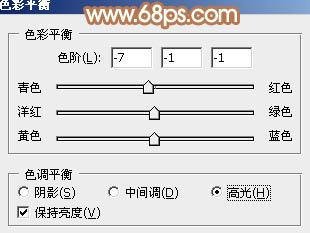
<图19>

<图20>
8、新建一个图层,按Ctrl+ Alt + Shift + E 盖印图层,按Ctrl + Shift + U 去色,混合模式改为“正片叠底”,不透明度改为:30%,按住Alt键添加图层蒙版,用白色画笔把边缘部分需要加深的部分擦出来,如下图。这一步给图片增加暗角。

<图21>
9、创建可选颜色调整图层,对红、黄、白进行调整,参数设置如图22- 24,效果如图25。这一步微调图片高光部分的颜色。
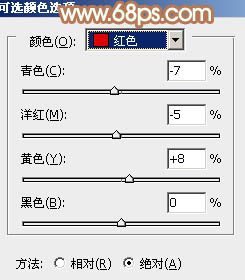
<图22>
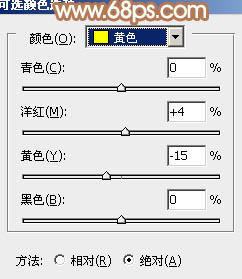
<图23>
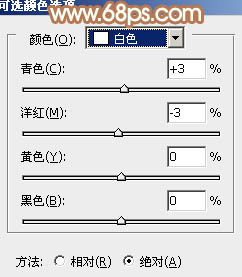
<图24>
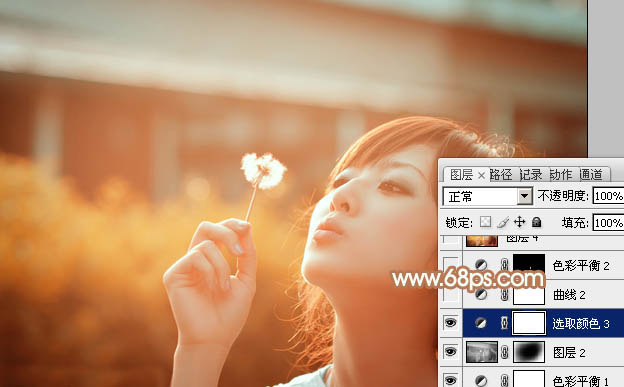
<图25>
10、创建曲线调整图层,对RGB、红、绿、蓝进行调整,参数设置如图26- 29,效果如图30。这一步简单降低图片的亮度,并给整体增加一些黄绿色。
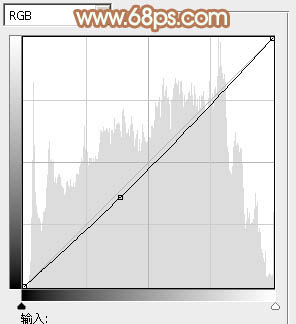
<图26>

<图27>
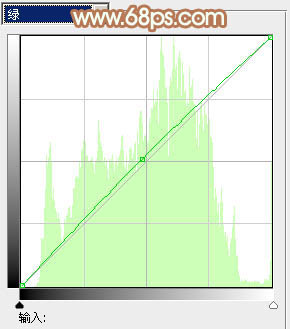
<图28>
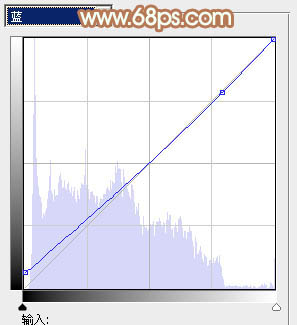
<图29>

<图30>
最后微调一下人物嘴唇颜色及整体颜色,完成最终效果。
