用ps设计七夕情人节海报
2024-02-26 21:45作者:下载吧
中国传统七夕情人节要到了,今天翻译一篇情人节海报教程,主要使用Photoshop设计七夕情人节心形海报教程,这样的海报设计主要部分在于创意,然后就是把各个素材改变相应的颜色融合到一起,这样就可以完成了效果图,其实重点子就是素材的融合部分要融合好,喜欢的朋友一起来学习吧。
先看看效果图

1、新建一个1600*1800的画布,对于图层使用颜色叠加的图层样式,参数设置如图,正片叠底。
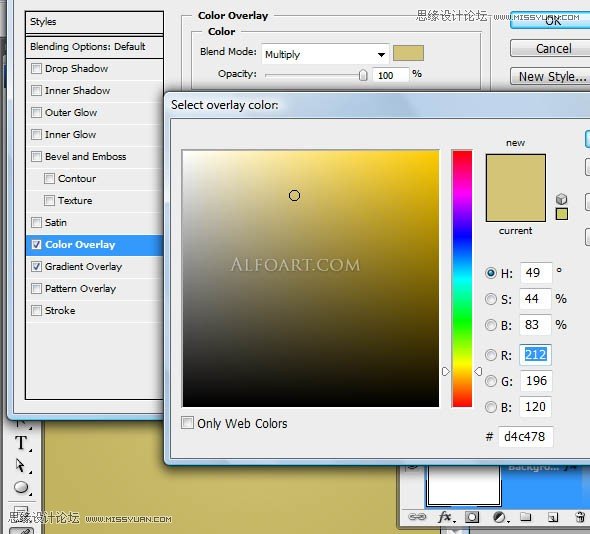

2、载入背景素材,图层混合模式为柔光。
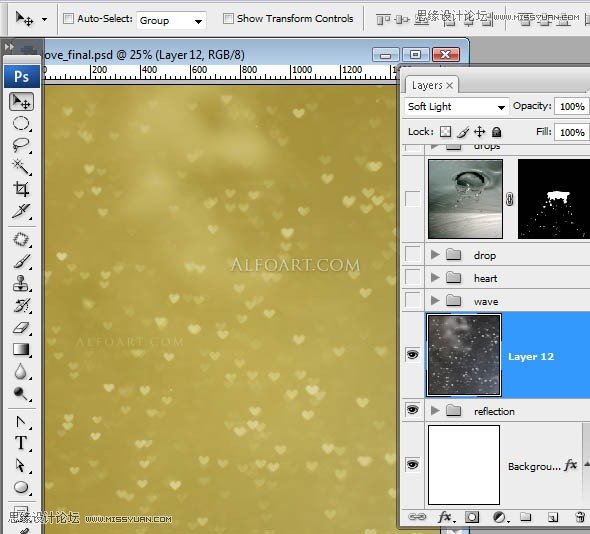
3、载入心形素材,调整亮度,执行:图像---调整---色阶,参数设置如下图。
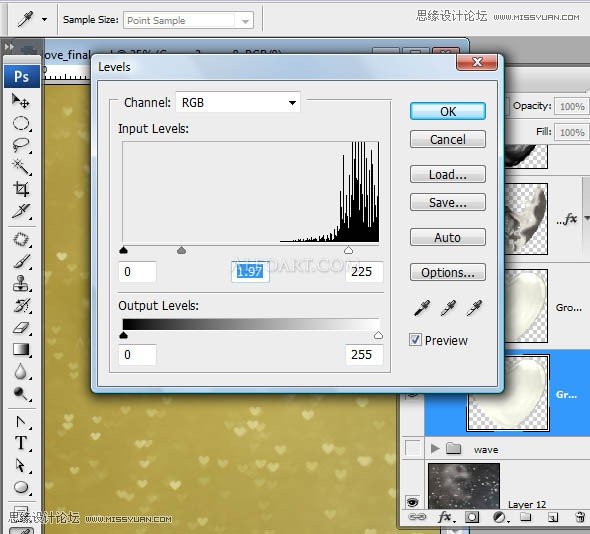
4、得到一个图示的效果。

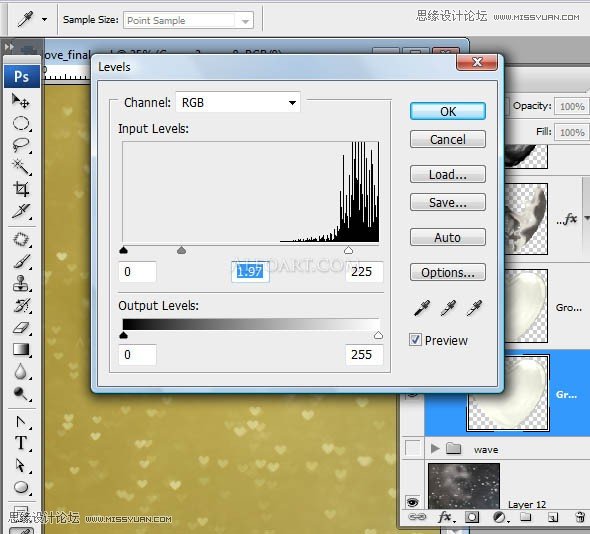
5、图层混合模式为正片叠底。
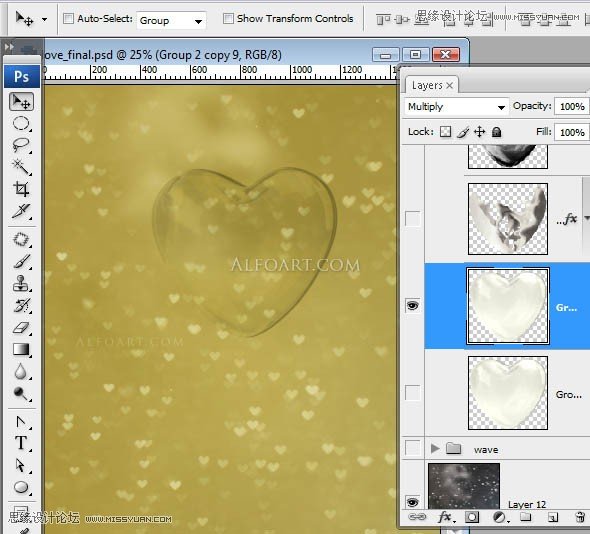
6、插入液体素材,对心形载入选区,执行:选择---修改----收缩,10像素,选择---反向,删除选区内图案。
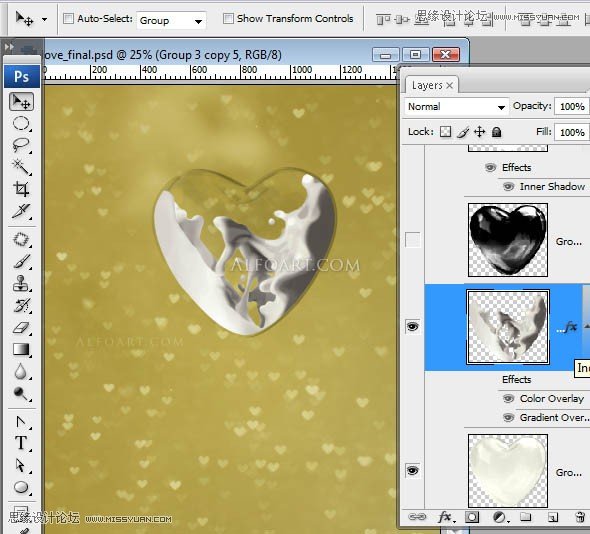
7、对液体图层添加颜色叠加(颜色加深)图层样式。
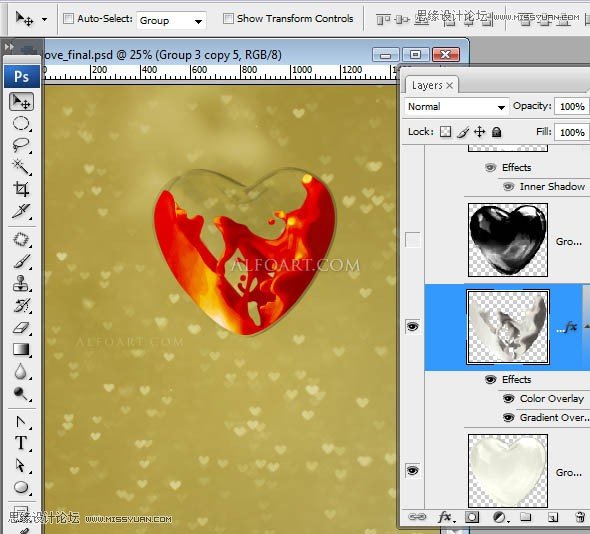
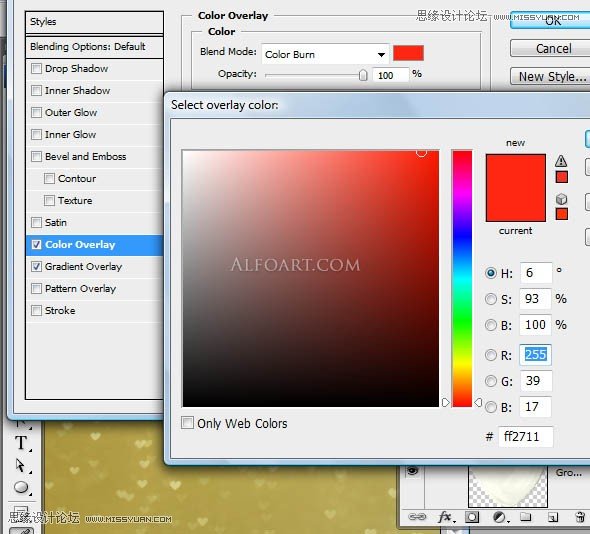
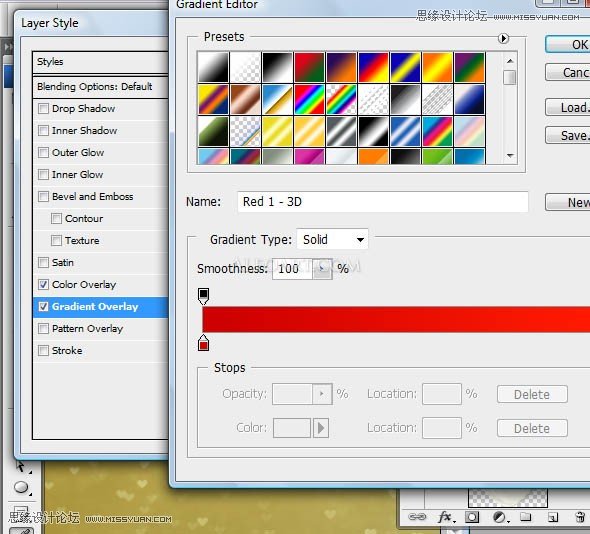
8、再次插入心形素材,使用色阶将其调暗,并能看到少许白色区域。
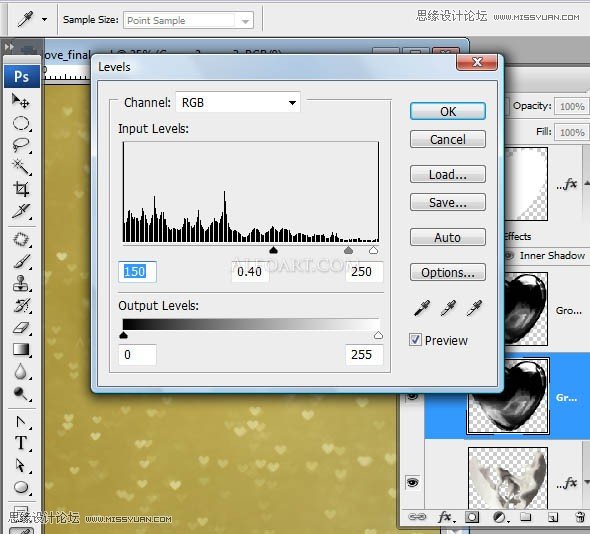
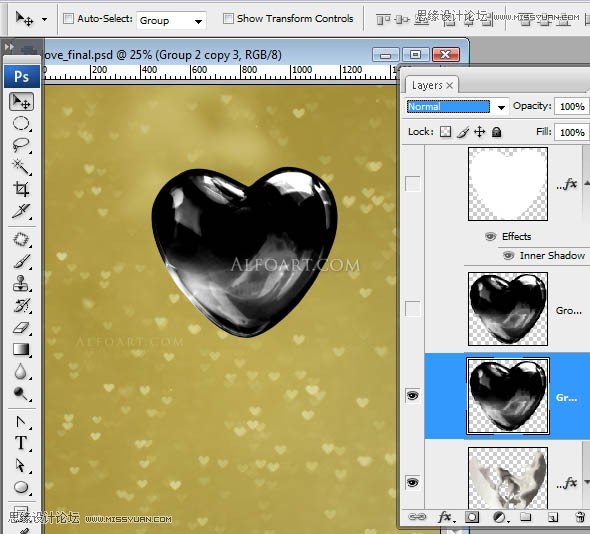
9、将图层置于液体图层之上,图层混合模式为滤色。

10、对心形载入选区,收缩,10像素,创建一个新图层,在新图层中填充任何颜色,填充为0,添加图层样式。
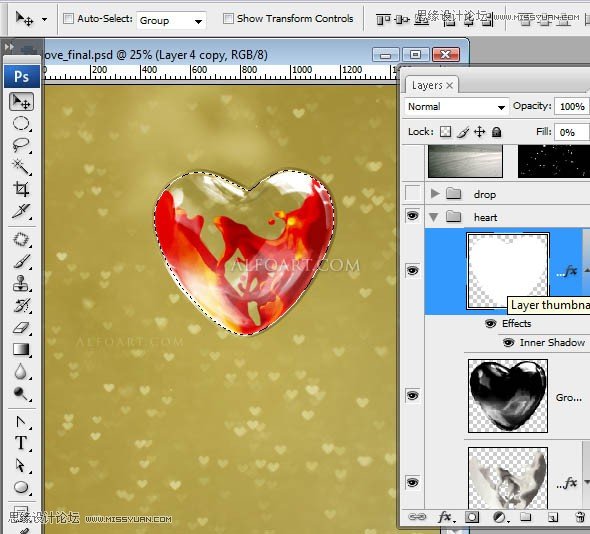
11、图层样式为内阴影:线性减淡。

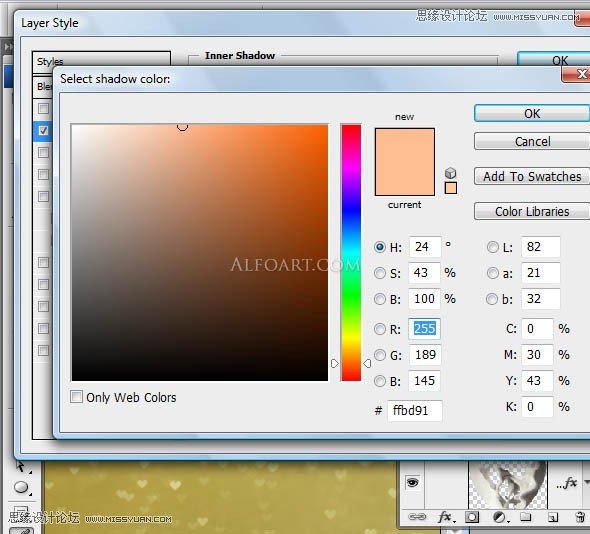
12、载入水花素材,使其变为黑白色,执行:图像---调整---黑白,添加自动对比度。
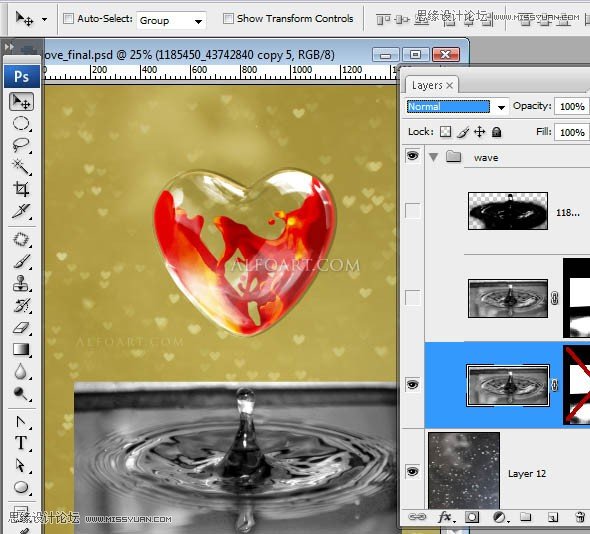
13、添加图层蒙版,用柔角笔刷擦去多余的部分。
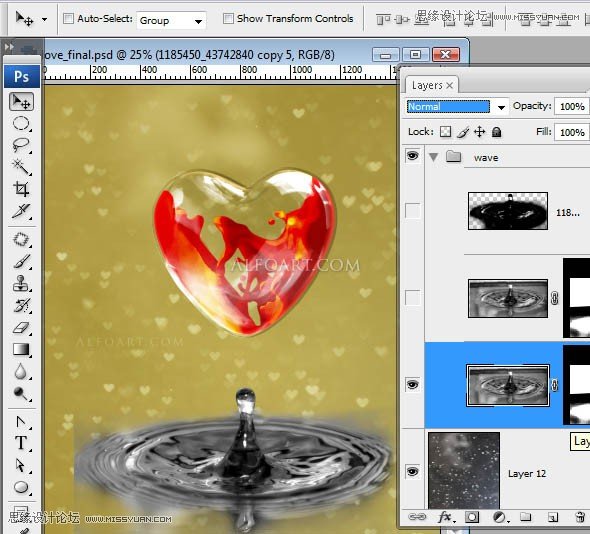
14、图层混合模式为叠加。
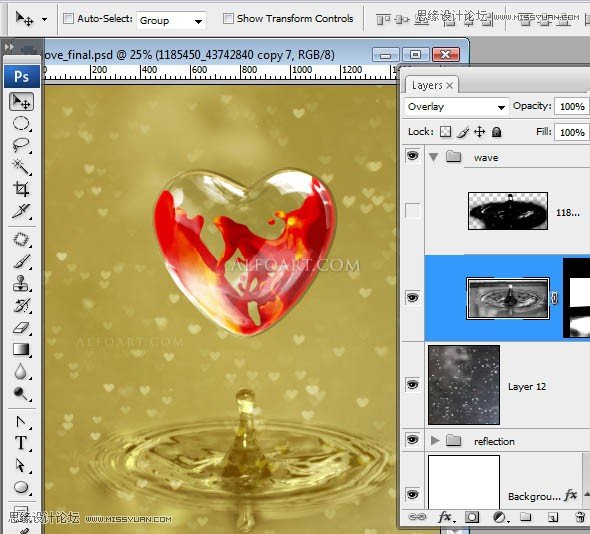
15、复制一层水花图层,使其调暗,和前面调整心形一样的方法。
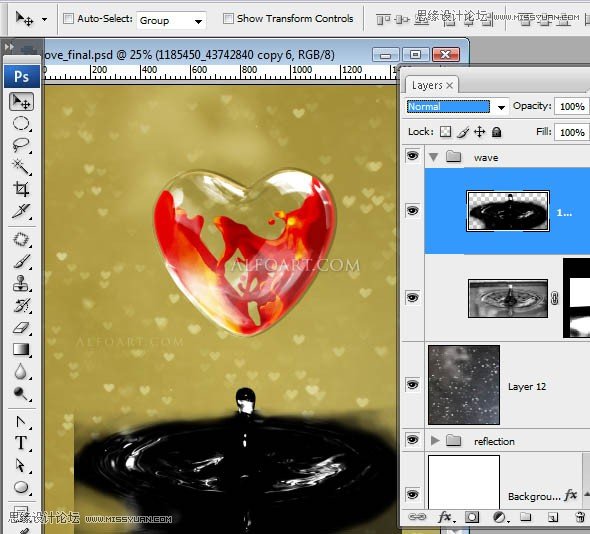
16、对这个黑色效果的图层使用滤色混合模式。
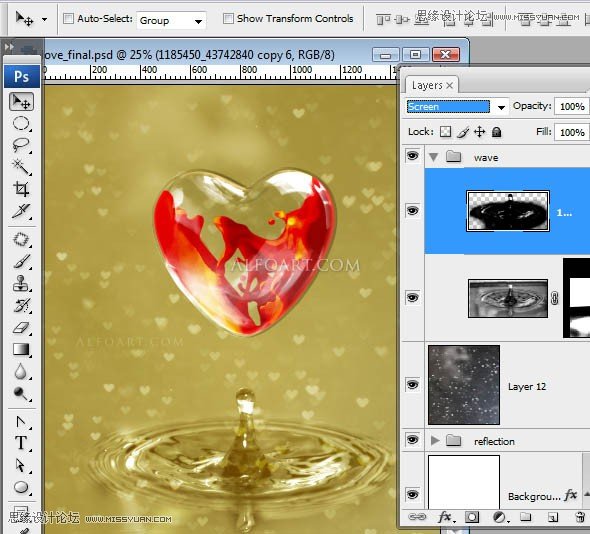
17、复制所有心形图层,合并,应用垂直翻转,执行:编辑---变换---垂直翻转。将图层稍微下移,图层混合模式为柔光,不透明度为75%。

18、执行:滤镜---扭曲---波纹。

19、参数设置如下图。
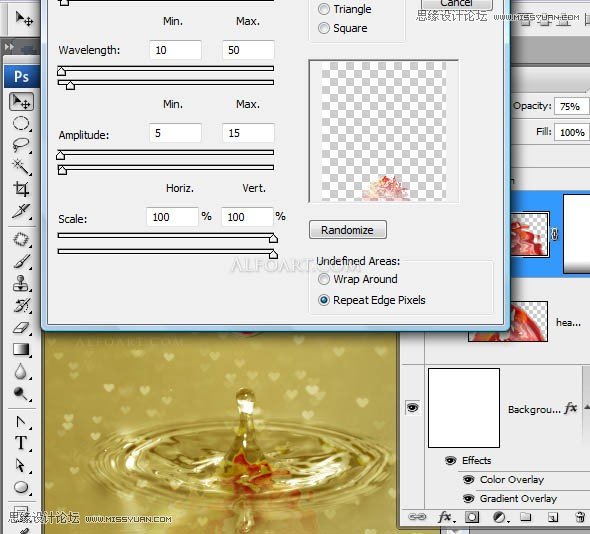
20、对于反射图层添加图层蒙版,填充黑白渐变,效果如下图。
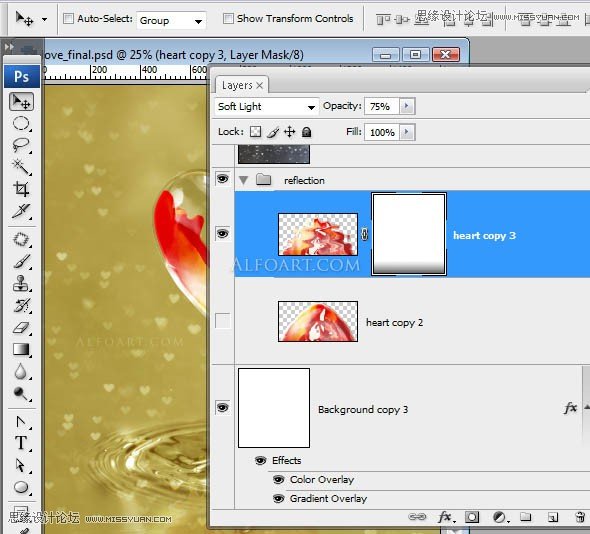
26、载入水滴素材,图层混合模式为叠加。


27、复制图层,用色阶将其调黑,混合模式为滤色。

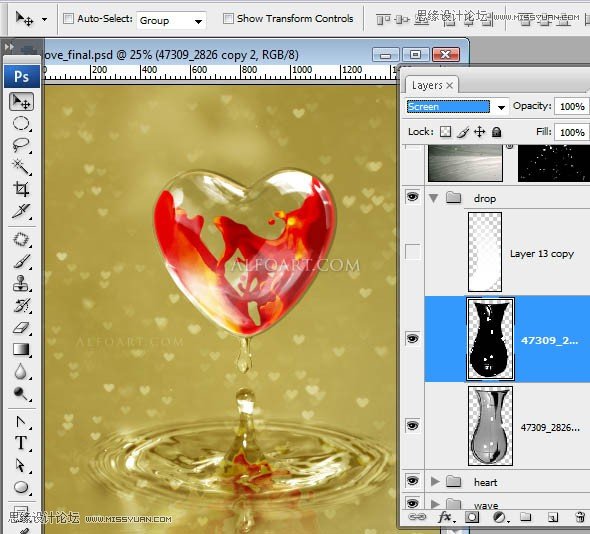
28、画亮斑。

29、载入另一个水花素材。
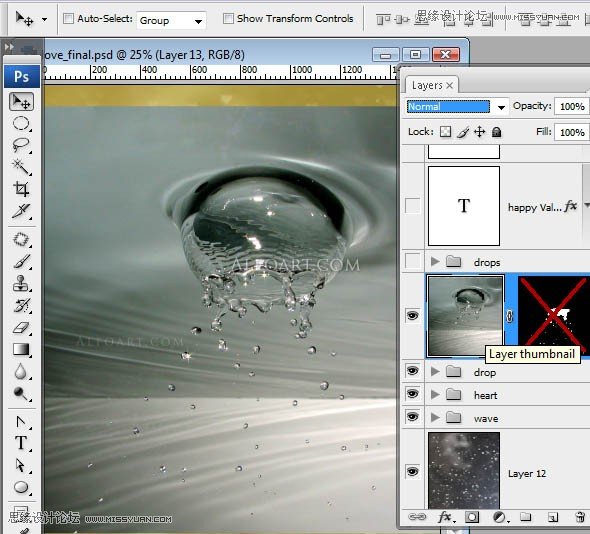
30、从背景中分离出底部的一部分,使用图层蒙版和圆形笔刷。
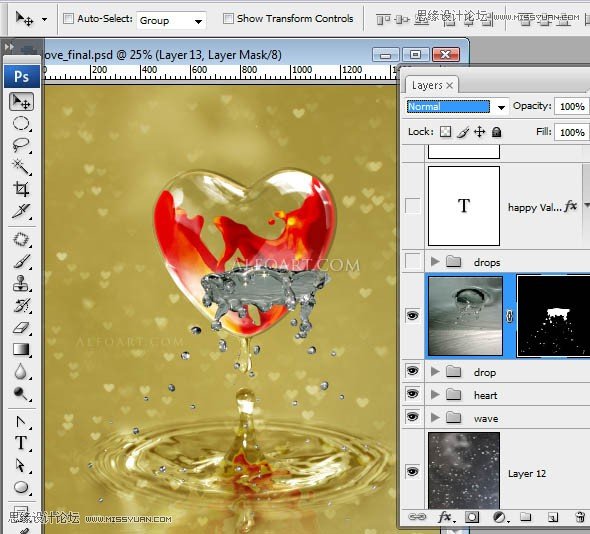
31、剪切水花顶部的一部分,粘贴到新的图层。底部部分的图层混合模式为叠加。

32、顶部部分执行扭曲变换,这一部分应该被心形遮挡住
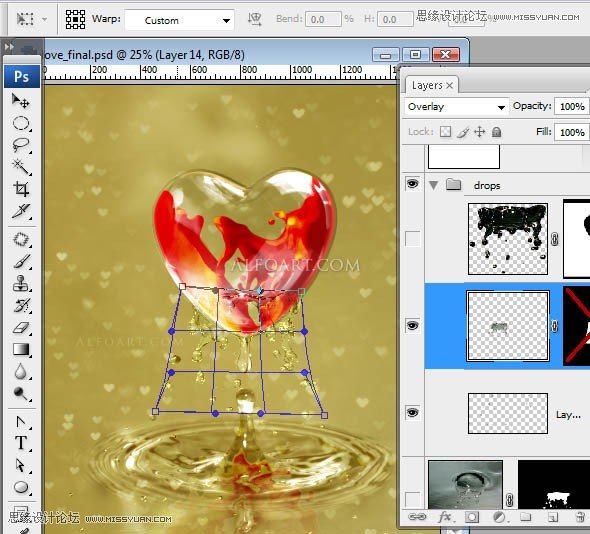
33、删除心形部分的水滴。
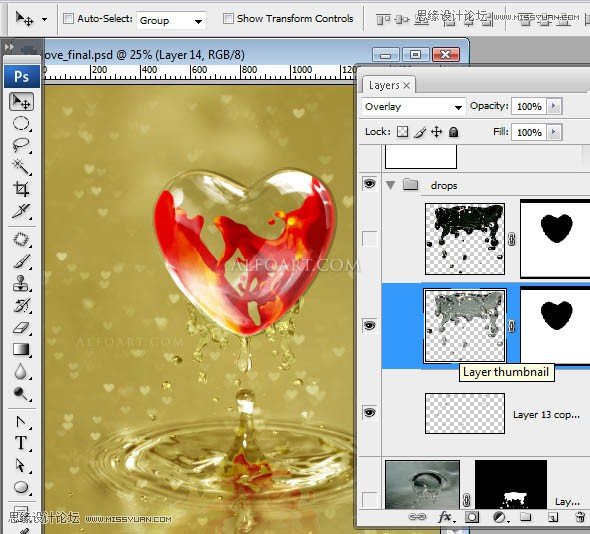
34、复制一层,使用变暗,混合模式为滤色。
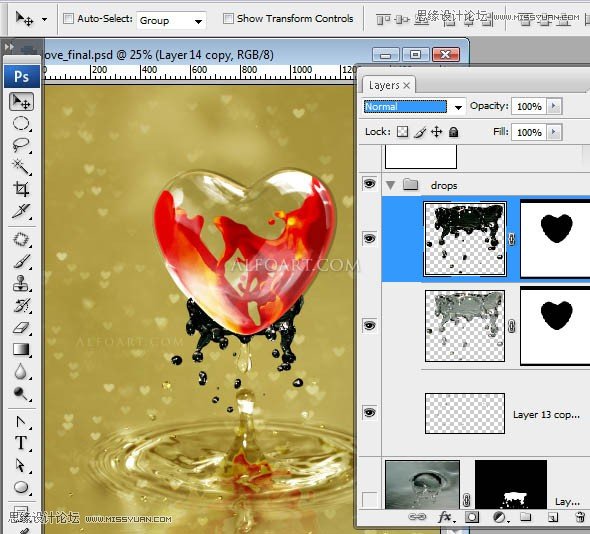

35、文本使用Edwardian 字体,图层混合模式为柔光。
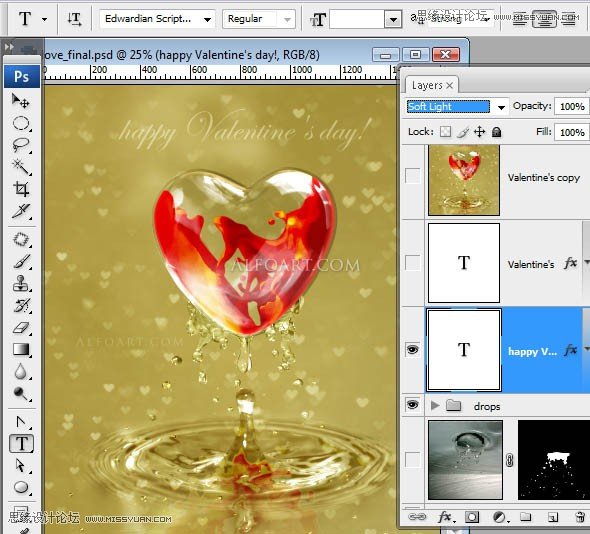
36、复制中间的文字。
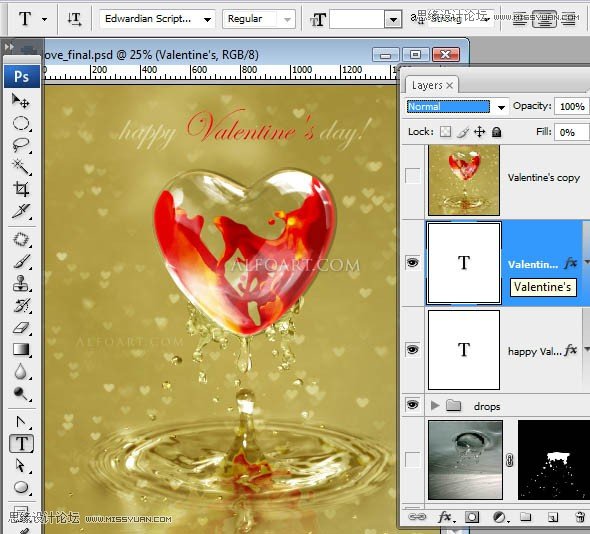
37、添加如下的图层样式,内发光,正常;斜面与浮雕,内斜面,平滑,高光线性减淡,阴影正片叠底;渐变叠加。
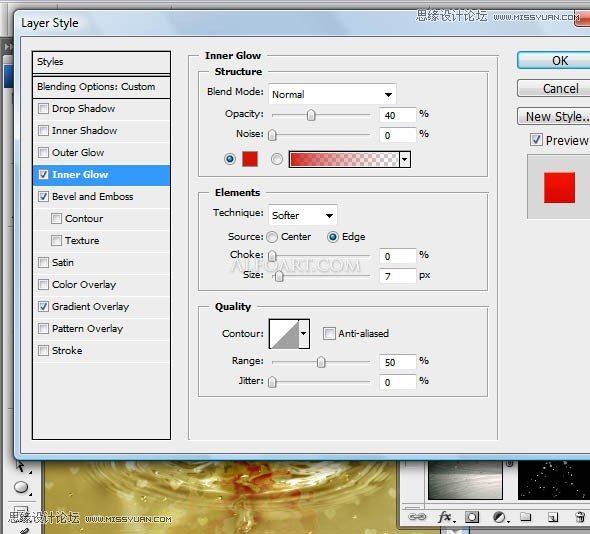
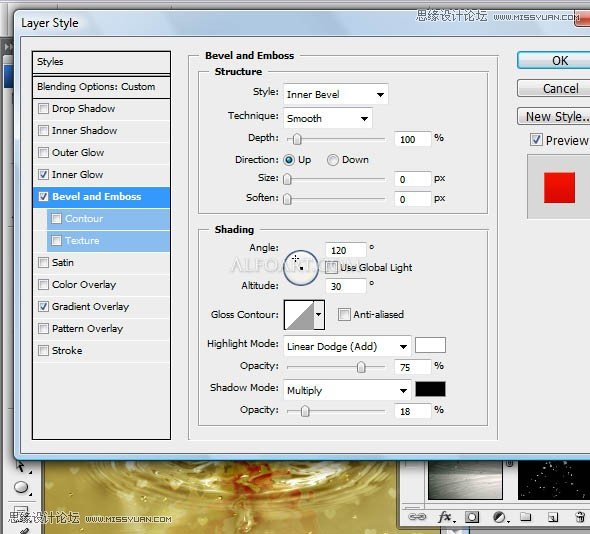
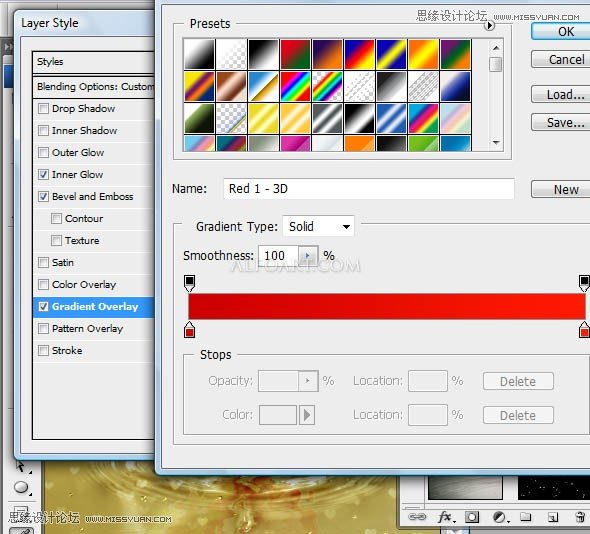
38、合并所有的图层。
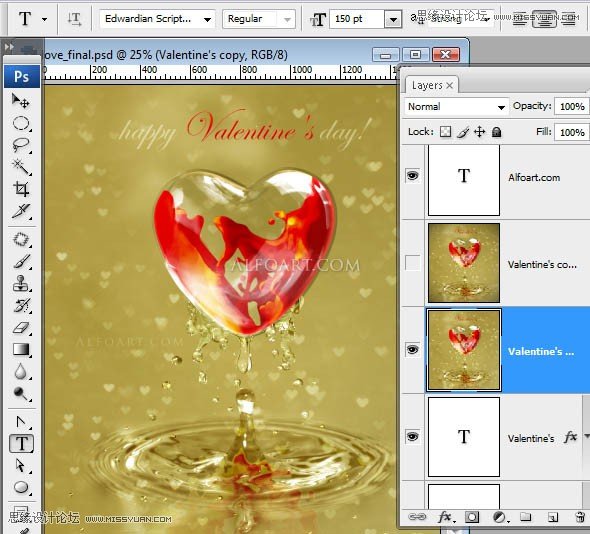
39、执行:滤镜---扭曲---镜头校正,调整晕影和变暗。

最终效果
