利用通道替换快速打造古典黄褐色人物图
2024-02-25 09:45作者:下载吧
通道替换可以快速得到干净的双色图片,再用调色工具调整这两种颜色可以得到自己想要的单色或双色图片,后期微调一下人物及局部颜色就可以得到自己想要的效果。
原图

最终效果

1、打开素材图片,按Ctrl+ J 把背景图层复制一层,得到“图层1”,进入通道面板,选择绿色通道,按Ctrl + A 全选,按Ctrl + C 复制,选择蓝色通道,按Ctrl+ V 粘贴,点RGB通道返回图层面板,效果如下图。

<图1>
2、创建色相/饱和度调整图层,对红,青进行调整,参数设置如图2,3,效果如图4。这一步把图片的主色转为黄褐色。

<图2>
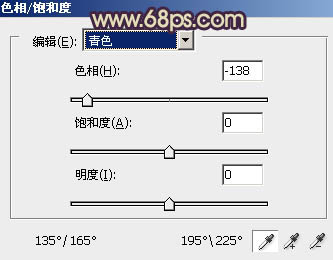
<图3>

<图4>
3、创建曲线调整图层,对RGB,蓝进行调整,参数设置如图5,6,效果如图7。这一步降低图片的亮度,并增加图片高光部分的淡黄色。
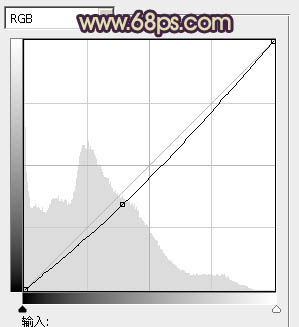
<图5>
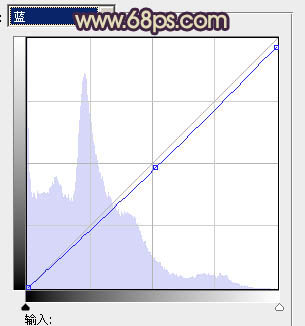
<图6>

<图7>
4、创建可选颜色调整图层,对黄、白、黑进行调整,参数设置如图8- 10,效果如图11。这一步主要给图片的高光部分增加淡青色,暗部增加红褐色。
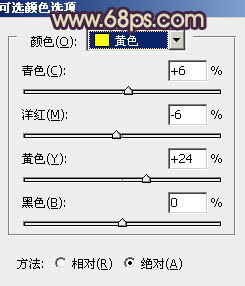
<图8>
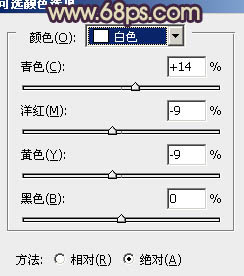
<图9>
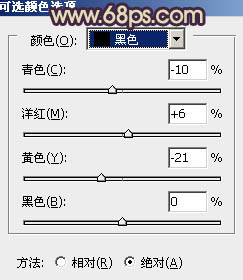
<图10>

<图11>
5、创建色彩平衡调整图层,对阴影,高光进行调整,参数设置如图12,13,效果如图14。这一步适当降低暗部颜色。
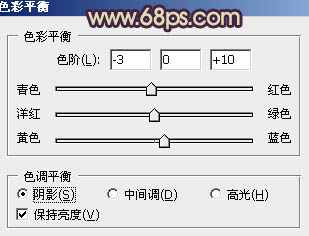
<图12>
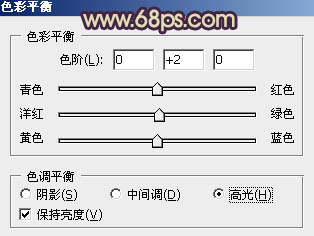
<图13>

<图14>
6、把“图层1”复制一层,按Ctrl+ Shift + ] 置顶,按住Alt键添加图层蒙版,用画笔把人物脸部及肤色部分单独涂出来,如下图。

<图15>
7、创建曲线调整图层,对RGB、红、蓝进行调整,参数设置如图16- 18,确定后按Ctrl + Alt + G 创建剪贴蒙版,效果如图19。这一步把肤色部分稍微压暗并调成橙黄色。
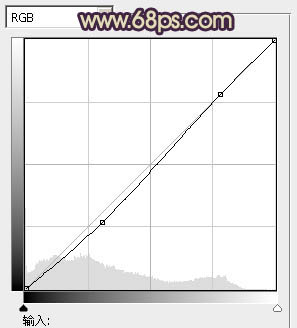
<图16>
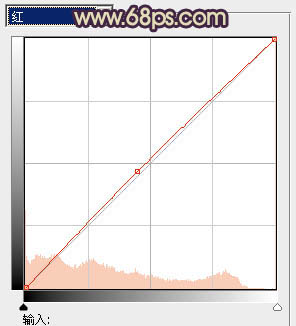
<图17>

<图18>

<图19>
8、创建可选颜色调整图层,对红,白进行调整,参数设置如图20,21,确定后再创建剪贴蒙版,效果如图22。这一步给肤色增加橙黄色。
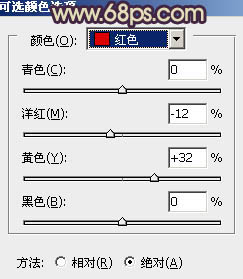
<图20>
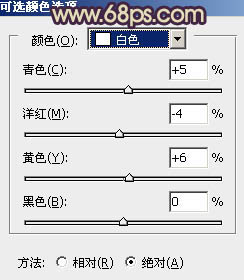
<图21>

<图22>
9、创建色彩平衡调整图层,对阴影、中间调、高光进行调整,参数设置如图23- 25,确定后同样创建剪贴蒙版,效果如图26。这一步增强肤色部分的颜色对比。
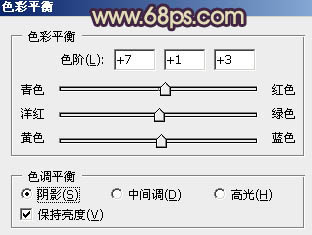
<图23>
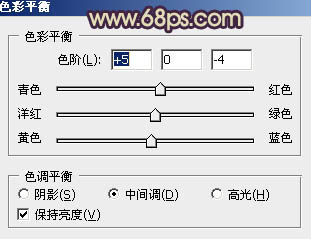
<图24>
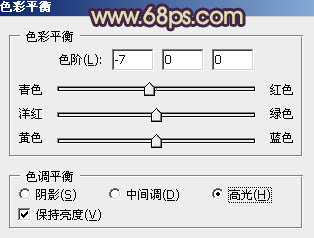
<图25>

<图26>
10、创建亮度对比度调整图层,适当增加图片的对比度,数值自定,效果如下图。

<图27>
11、新建一个图层,按Ctrl+ Alt + Shift + E 盖印图层,简单给人物磨一下皮,大致效果如下图。

<图28>
最后微调一下颜色,完成最终效果。
