ps后期中性灰商业摄影修图调色教程
2024-02-25 09:45作者:下载吧
双曲线磨皮法或中性灰修图~
很多PS初学者和一些中级使用者都有些迷惑
原理就是利用加深减淡的手法来回调整图像的明暗使其图片的每个细节过度的都非常自然。
教程中用到两个黑色图层,一个模式是颜色(目的是去色)一个是叠加(目的是为了加强细节的展示)。
双曲线是两个曲线,一个提亮,一个压暗,用画笔在蒙版里反复擦,工具是画笔。
中性灰则是建一个空白图层,填充50%中性灰,图层模式用叠加灰柔光,然后在这图层上加深减淡,工具是加深减淡工具而已。
教程只是一个学习的参考,修图是个功夫活,需要长期的练习加上耐心才能达到精致的效果。别看教程只有一小时的时间其实在
视频编辑的时候加快了播放速度正常修张图至少也七八个小时吧!!
原图:

效果图:

1.按住ALT+图层面板下方倒数第二个小方块 新建图层,图层模式柔光 最下面的50%中灰打上对勾。。。
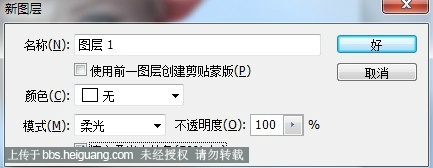
2.点击图层下方的半圆 《创建新的填充》 点击纯色 。。
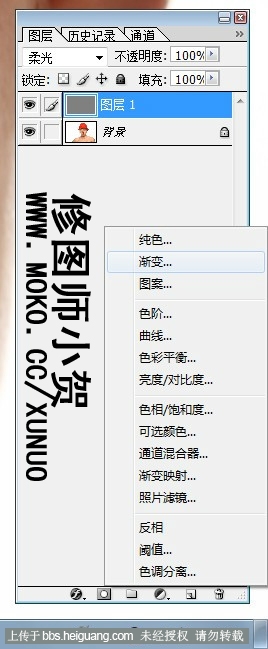
3.纯色颜色为黑色。。。

相关教程:
超精细的商业专用中性灰PS磨皮教程
4.图层模式为叠加或柔光。。。(个人比较喜欢柔光 柔和些 叠加暗部很多东西就看不到了)

5.再新建个填充 颜色还是黑色 。。。

6.图层模式为颜色。。。

7.点击中灰图层。。。。

8.放大图像会清晰的看见面部的脏点。。。之后用黑色画笔 和白色画笔在中灰图层上面涂抹。。。画笔不透明度和流量控制在20以下,
初学可以控制在10左右。。。

9.隐藏原图层眼睛,中灰图层上被擦过的痕迹。。。 一张片就基本上完成了。。。

看看一对比:
修之前:

修之后:

下面的颜色我就不说什么了 主要是讲中灰修图的。。。
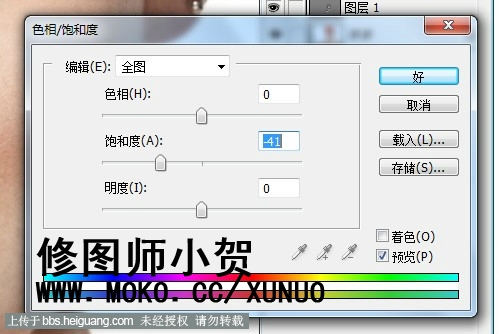









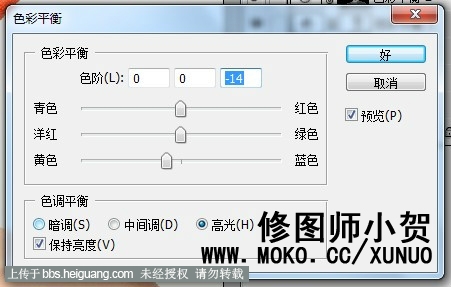

最终效果!
