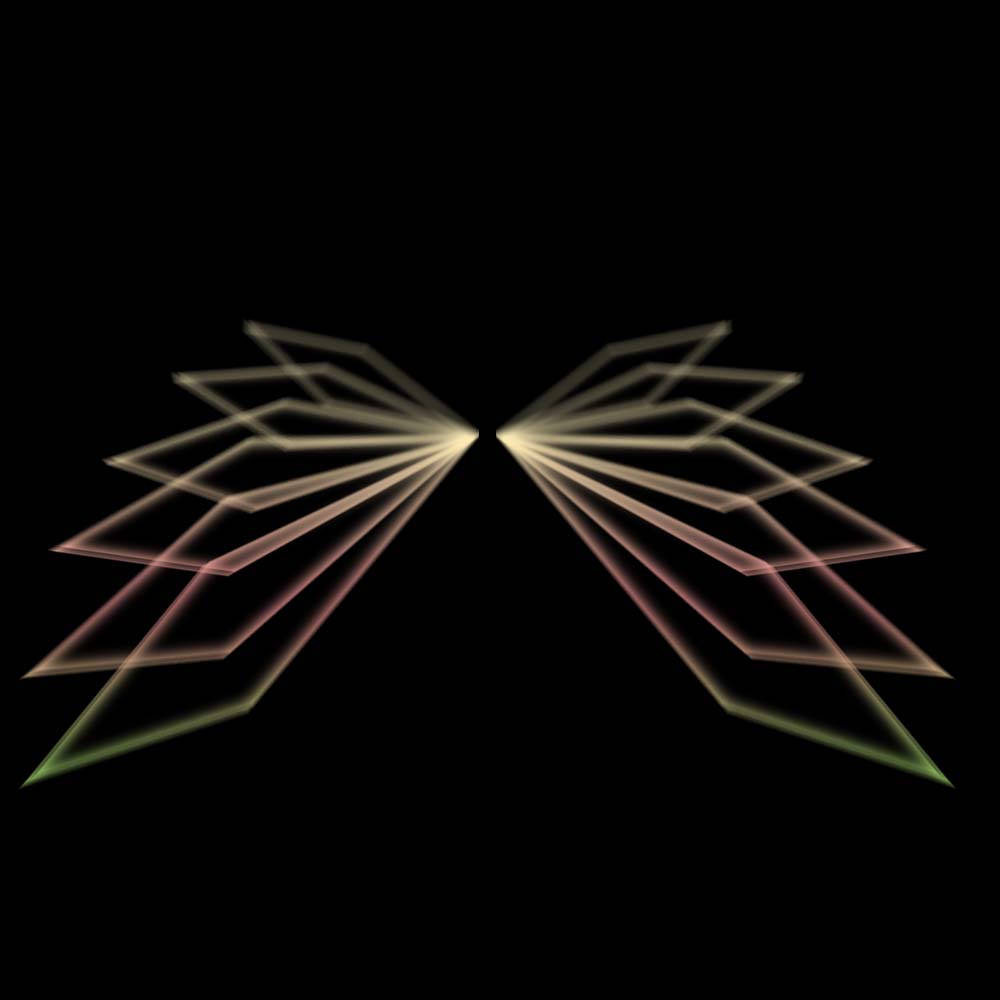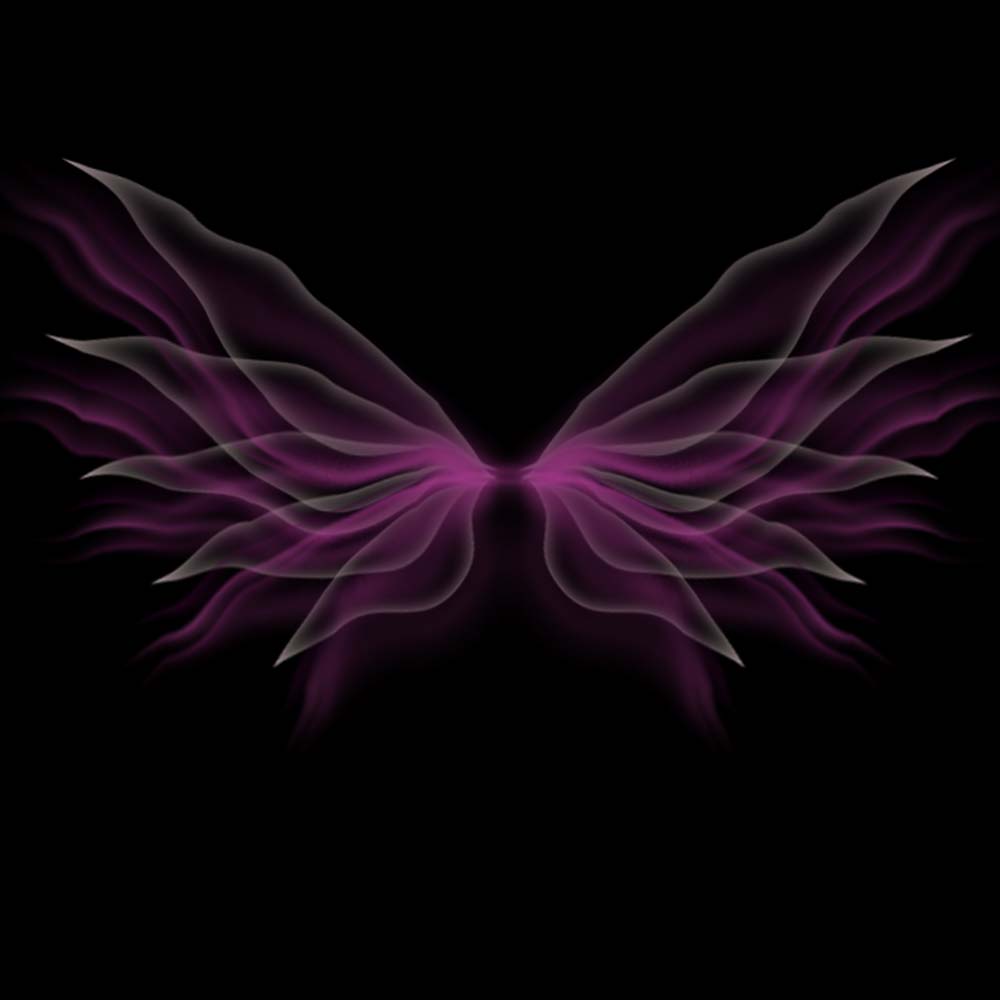ps利用自由变换工具制作梦幻翅膀图形教
2024-02-25 06:00作者:下载吧
效果图:
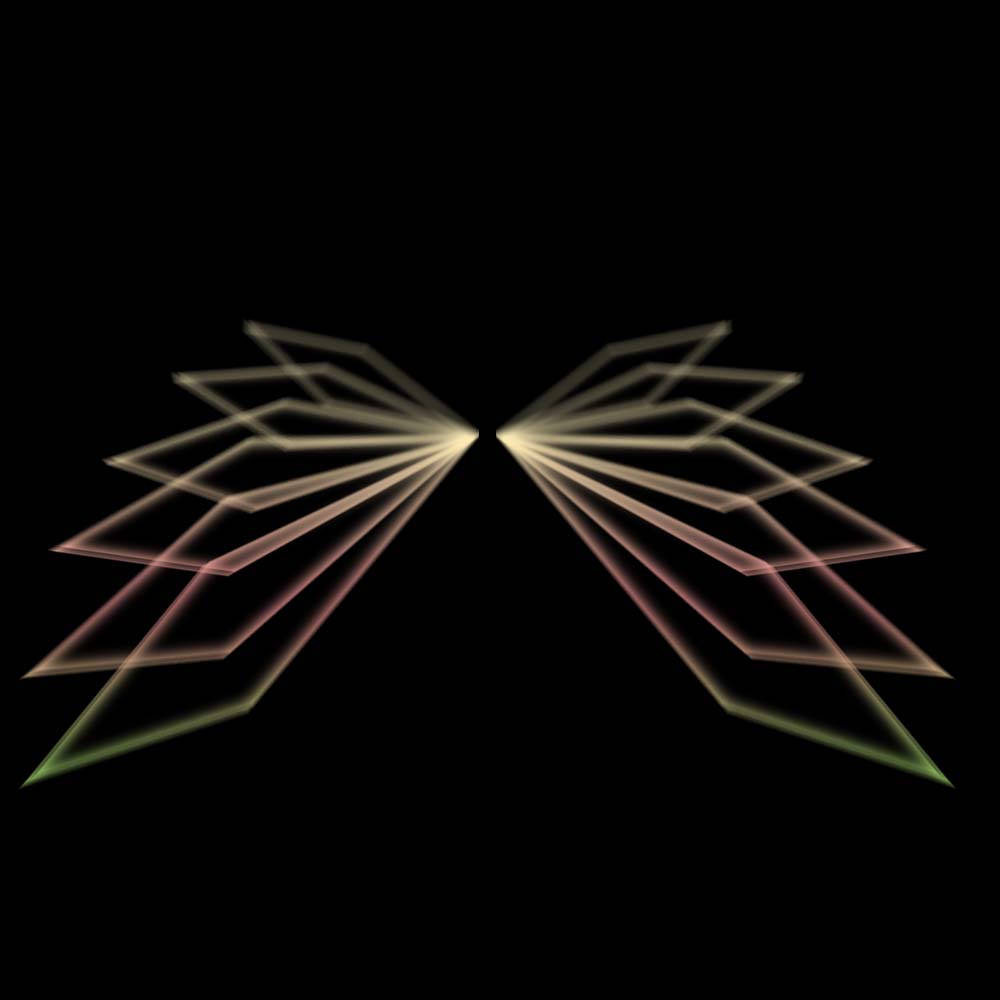
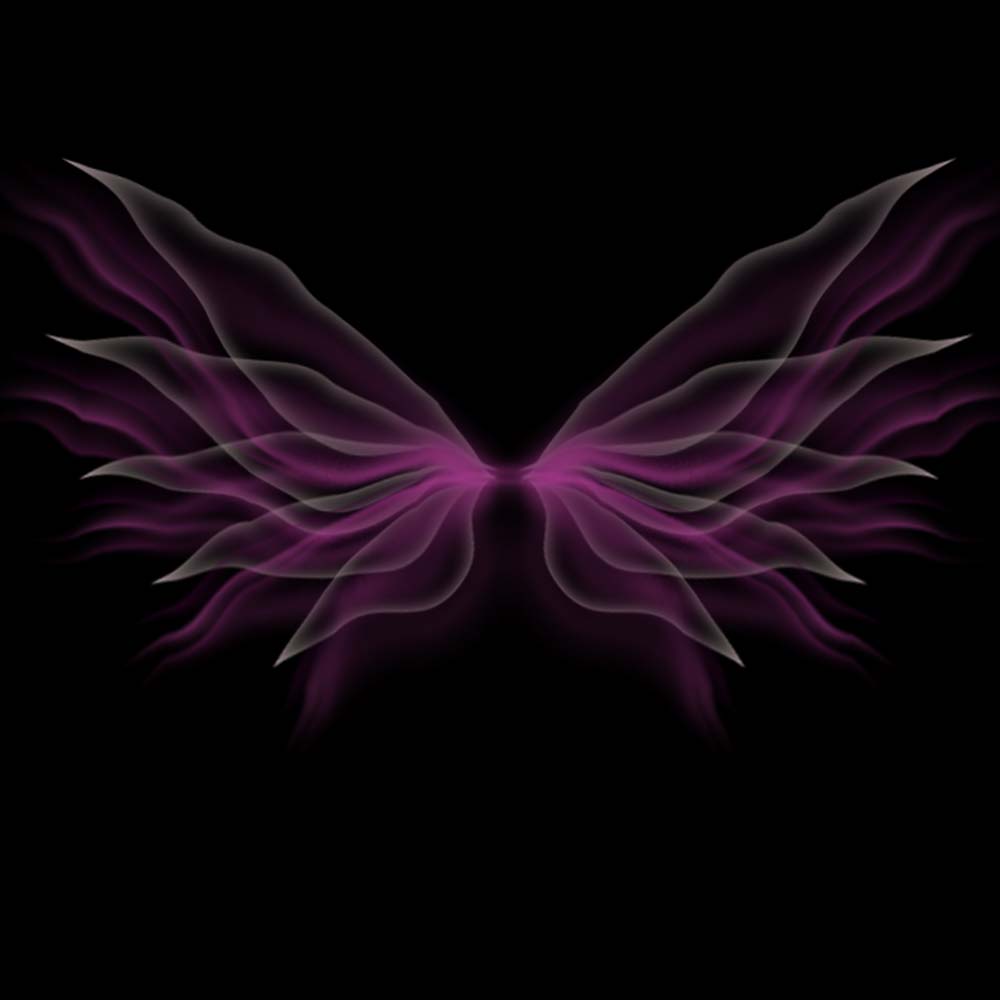
第一步,画出如图所示大概的路径,如果不会画请戳:

ctrl+回车得到选区,新建一个图层,填充白色
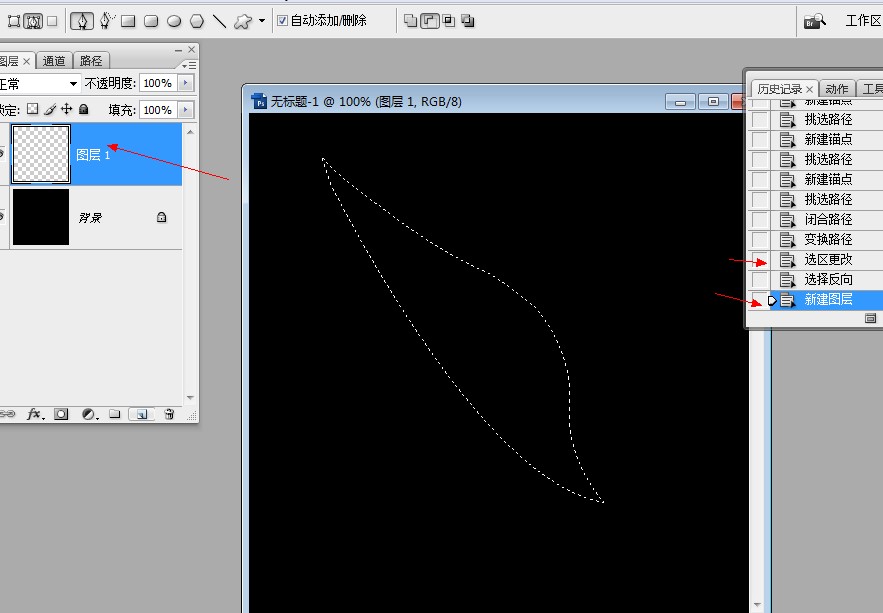
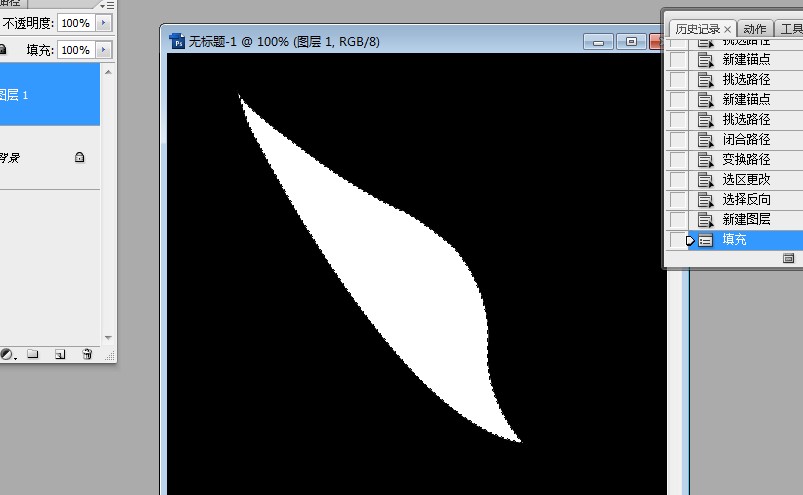
选择——修改——羽化 十个像素左右
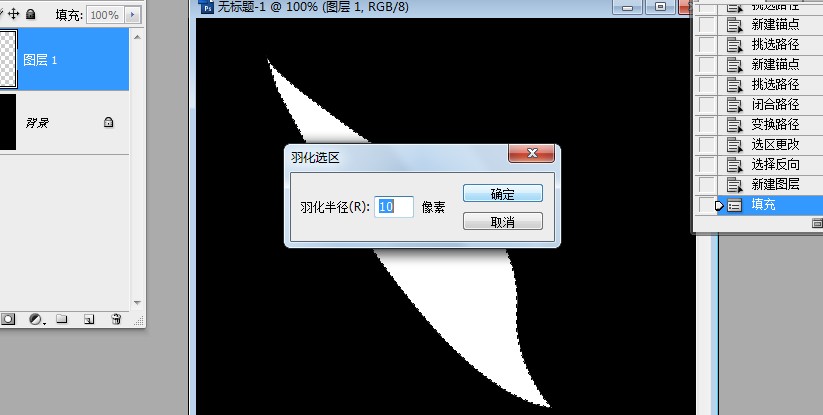
然后delete,得到如图
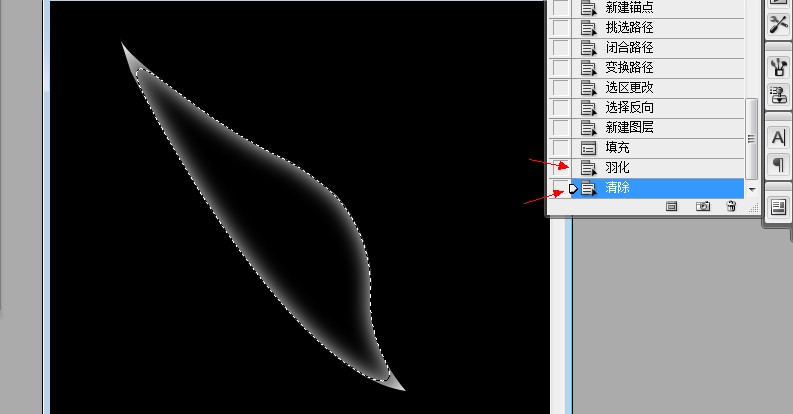
ctrl+T,右键垂直翻转,然后将它缩小

ctrl+alt+T复制变换,将图中圈圈移动到箭头指的地方

得到如图,然后变换
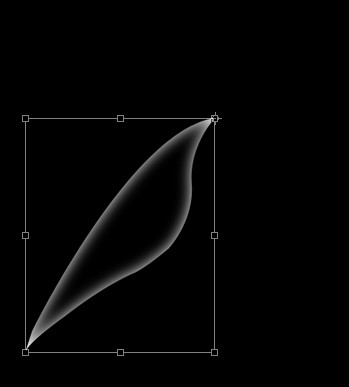
不要忘了拉长复制的那个
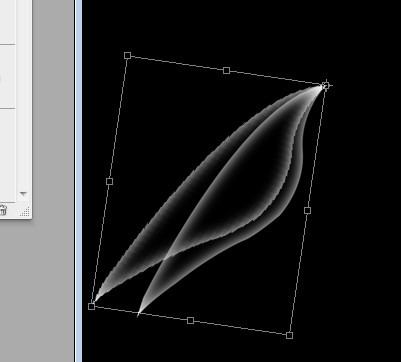
不断复制变换得到如图
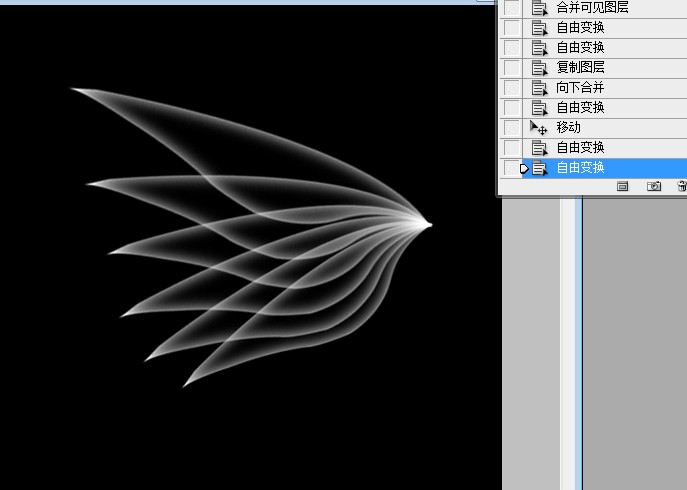
合并除了背景外所有图层得到如图

将合并的图层再复制一层】然后滤镜——模糊——径向模糊
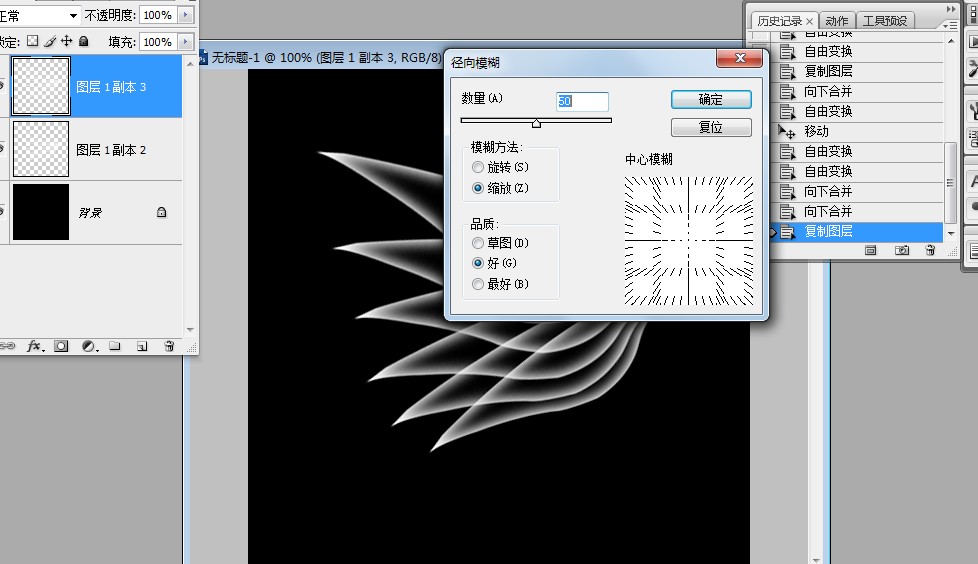
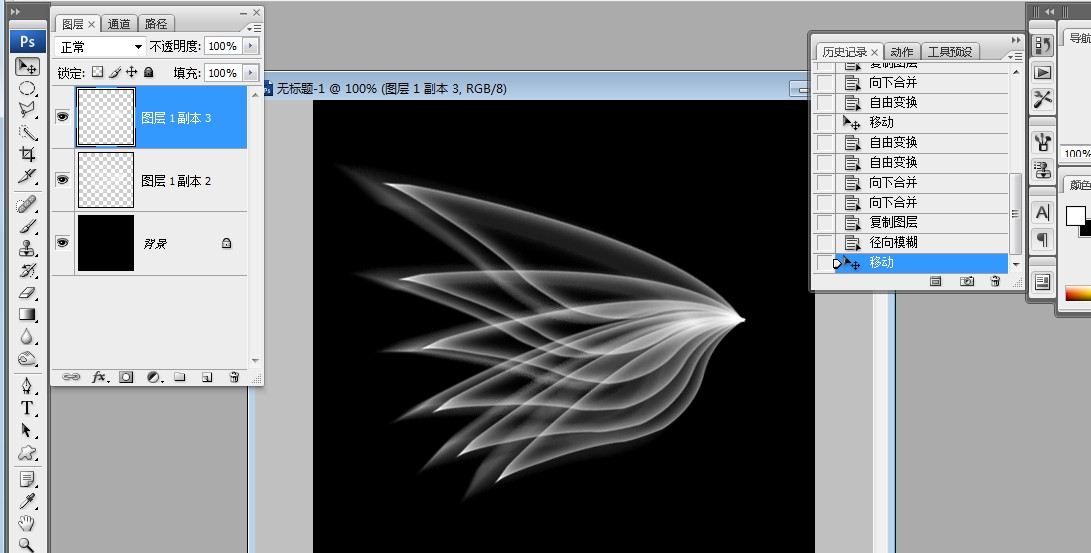
双击径向模糊后的图层,然后渐变叠加,渐变请自定义
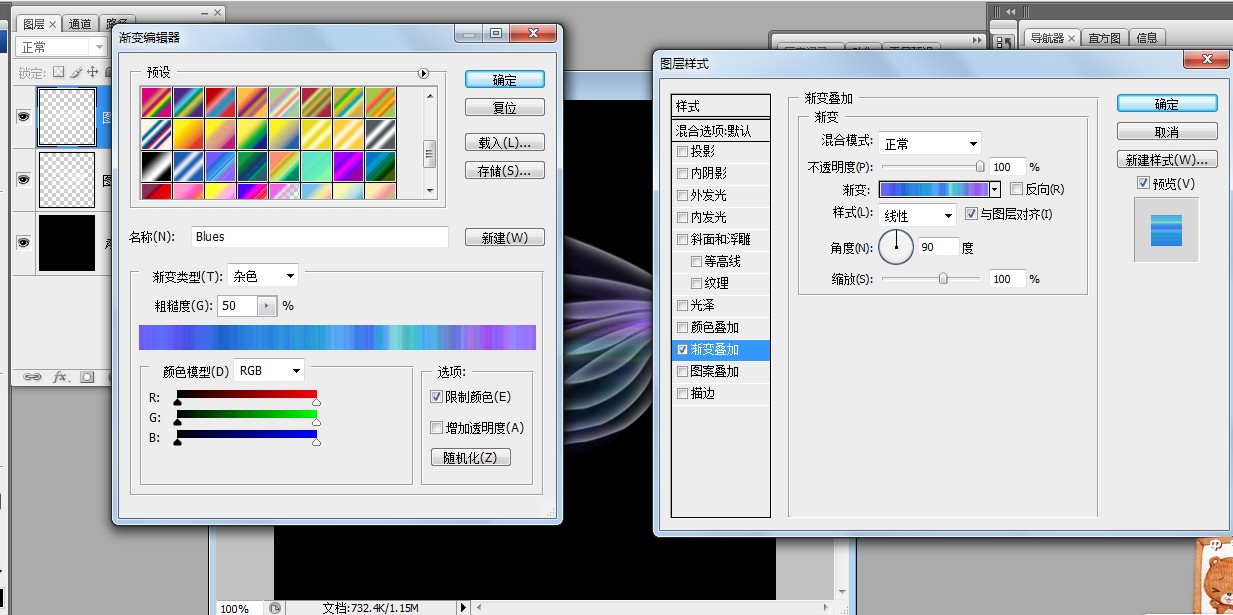
可以为合并的图层再加渐变图案啊,图案叠加啊神马的随便

然后复制某个图层(除了背景图层外那两个图层可以选),取消原本的渐变叠加进行变换得到如图
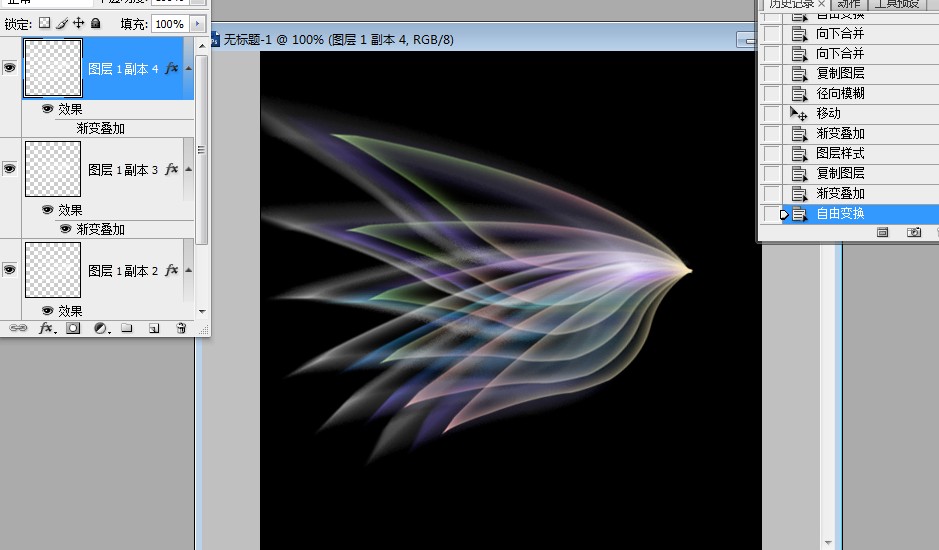
接着合并除了背景外的所有图层,然后图像——画布大小,更改画布完后,用移动工具将合并的图层移好位置,ctrl+alt+T变换右键水平翻转
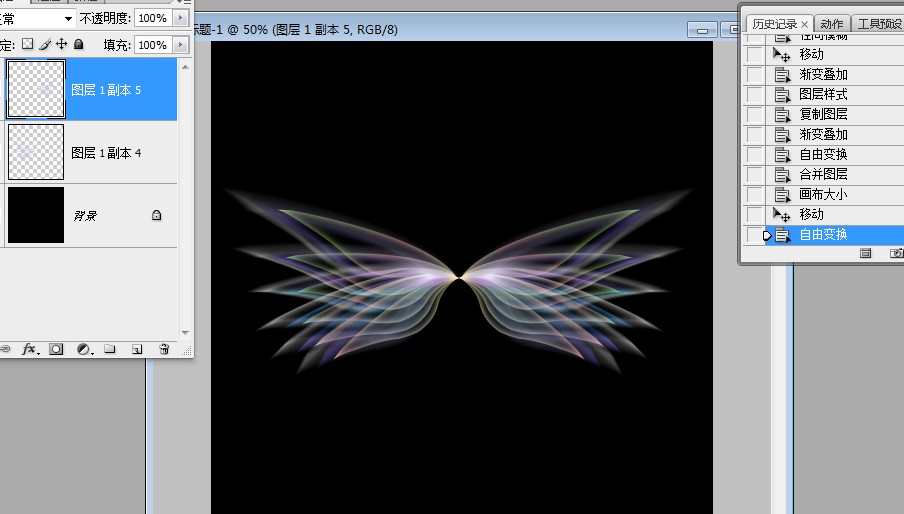
当然,方法学会了,做什么都不是难事,可以根据自已的创意制作出许多不同的图形。