Adobe Photoshop CS5 首选项优化设置 提高运行速度
2024-02-24 21:45作者:下载吧
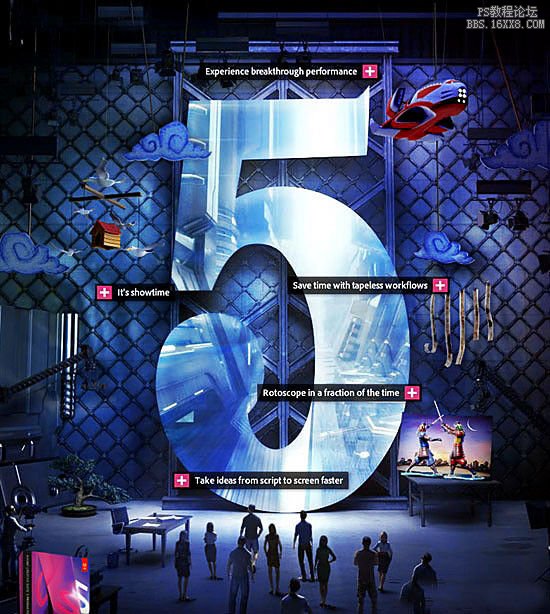
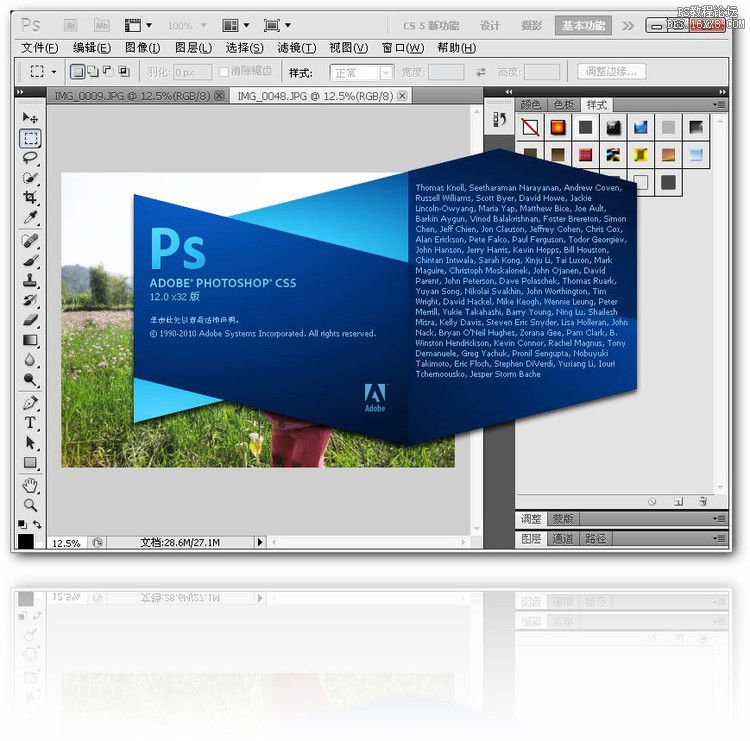
【前言】
Adobe Photoshop CS5 从功能上对硬件性能地利用,比老版本有了很大的改进。
但是非高配的朋友,都会抱怨使用起来还是会卡,尤其是开启软件的时候。(当然,也有高配的朋友喊卡)
其实软件自身也是一个问题,如何设置软件,也显得非常重要!
【备注】
此教程个人已经亲自检测,并且附带上原理说明。
为节约您的设置时间,可以直设置下面的 5个【图示操作】,即可完成优化操作!
当然您也可以学习过程,了解更多原理。
用最短的时间学习他人的精华,是智者的选择!
下面跟着 Wisdom.Li 开始吧!
【步骤】
第一步:取消【带动画效果的缩放】和【轻击平移】选项。
1 方法原理:
启动PS CS5进入界面后,快速按Ctrl+K键进【首选项】设置对话框,第一个是【常规】设置项。
把【带动画效果的缩放】和【轻击平移】两个选项框前面的勾去掉。
对于没有OpenGL硬件加速功能的朋友用这个很吃力,特别是做大图的时候,当然小图是没问题的。(如果机器配置够好的用户,可以保留)
2 图示操作:
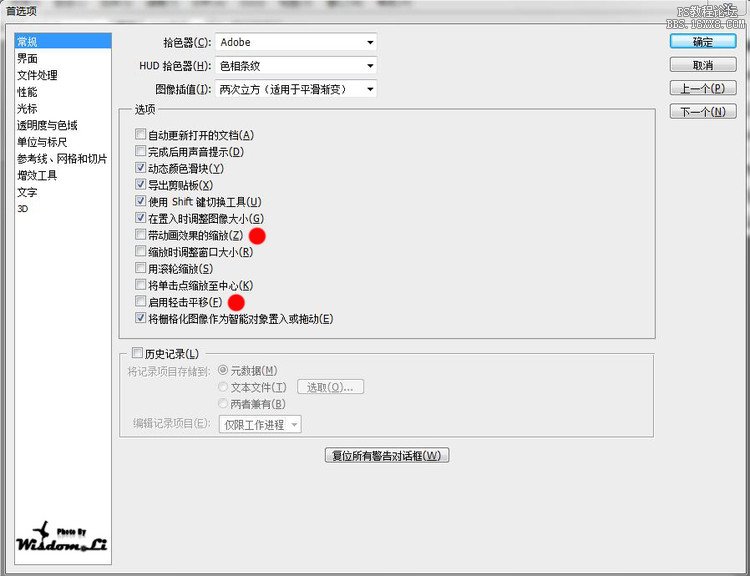 第二步:取消“自动折叠”和“自动隐藏显示面板”选项。1 方法原理:快捷键按Ctrl+K键进【首选项】设置对话框,第二个是【界面】,点击进入。把【自动折叠】和【自动隐藏显示面板】两个选项前面的勾勾去掉。如果需要提升性能,不需要为了这一点而牺牲大量的性能,鱼和熊掌自行掂量下吧。2 图示操作:
第二步:取消“自动折叠”和“自动隐藏显示面板”选项。1 方法原理:快捷键按Ctrl+K键进【首选项】设置对话框,第二个是【界面】,点击进入。把【自动折叠】和【自动隐藏显示面板】两个选项前面的勾勾去掉。如果需要提升性能,不需要为了这一点而牺牲大量的性能,鱼和熊掌自行掂量下吧。2 图示操作: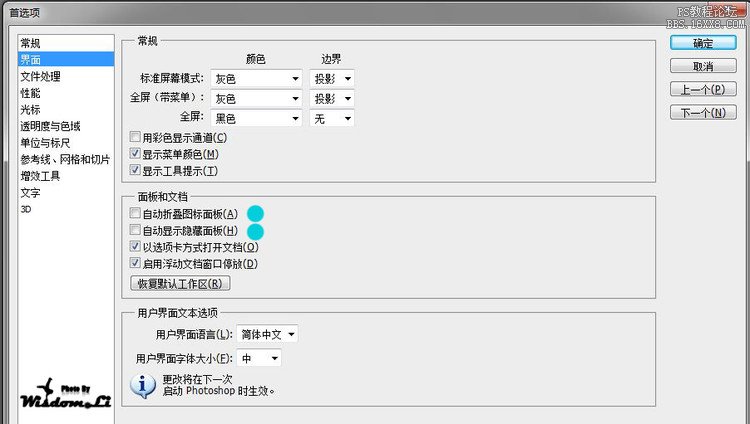 第三步:设置历史记录和缓存。1 方法原理:快捷键按Ctrl+K键进【首选项】设置对话框,第四个是【性能】,点击进入。【历史记录与高速缓存】保持默认的20和4即可,我个人是20和7。【高速缓存拼贴大小】按照个人经常处理文件大小设置。【暂存盘】一定要设置在除了C盘(C指的是你的系统盘)以外的任何剩余空间量较大的磁盘里。(我个人设置的是两个暂存盘,你懂的!)【内存使用情况】在理想值之间即可。2 图示操作:
第三步:设置历史记录和缓存。1 方法原理:快捷键按Ctrl+K键进【首选项】设置对话框,第四个是【性能】,点击进入。【历史记录与高速缓存】保持默认的20和4即可,我个人是20和7。【高速缓存拼贴大小】按照个人经常处理文件大小设置。【暂存盘】一定要设置在除了C盘(C指的是你的系统盘)以外的任何剩余空间量较大的磁盘里。(我个人设置的是两个暂存盘,你懂的!)【内存使用情况】在理想值之间即可。2 图示操作: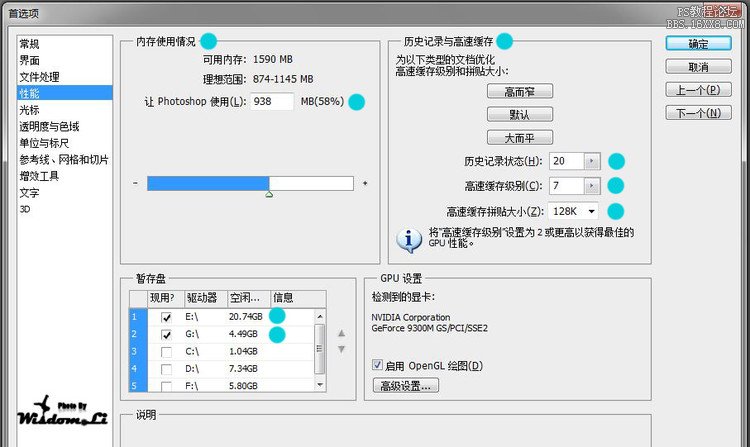 第四步:取消CS live。1 方法原理:快捷键按Ctrl+K键进【首选项】设置对话框,倒数第三个是【增效工具】,点击进入。把【在应用程序显示CS live 选项】那个选项前的勾勾去掉。都是英文的又没有太大平面设计的用处,可以忽略。如果真需要,可以在窗口那边设置,显示在右边的折叠面板里。当然,这个去掉以后,速度会大增。(对于低配朋友,你还在犹豫什么!)2 图示操作:
第四步:取消CS live。1 方法原理:快捷键按Ctrl+K键进【首选项】设置对话框,倒数第三个是【增效工具】,点击进入。把【在应用程序显示CS live 选项】那个选项前的勾勾去掉。都是英文的又没有太大平面设计的用处,可以忽略。如果真需要,可以在窗口那边设置,显示在右边的折叠面板里。当然,这个去掉以后,速度会大增。(对于低配朋友,你还在犹豫什么!)2 图示操作: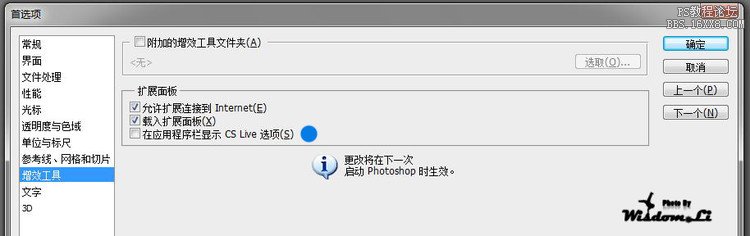 第五步:关闭文字预览。1 方法原理:快捷键按Ctrl+K键进【首选项】设置对话框,倒数第二个是【文字】,点击进入。将【字体预览大小】勾去掉。相信大家有时候切换工具到【T文字工具】时候会卡一下?没错!这家伙吃硬件性能很强,对于安装了很多字体的朋友来说,可能在变化操作使用【T文字工具】的时候,需要渲染文字很长时间,有的甚至会卡死。(设置与否,你想想吧,我是追求了速度)2 图示操作:
第五步:关闭文字预览。1 方法原理:快捷键按Ctrl+K键进【首选项】设置对话框,倒数第二个是【文字】,点击进入。将【字体预览大小】勾去掉。相信大家有时候切换工具到【T文字工具】时候会卡一下?没错!这家伙吃硬件性能很强,对于安装了很多字体的朋友来说,可能在变化操作使用【T文字工具】的时候,需要渲染文字很长时间,有的甚至会卡死。(设置与否,你想想吧,我是追求了速度)2 图示操作: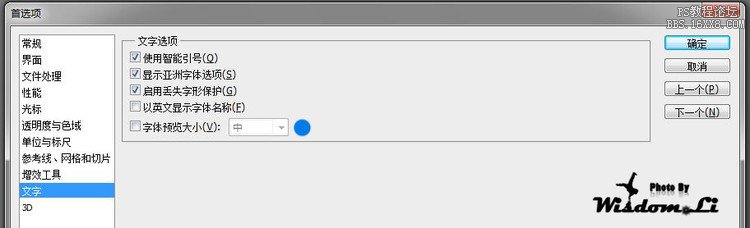 【后记】至此,您的设计平台,已经得到有效的提速。(可以重启后,马上实验)工具是死的,设计者是活的。(其他的设置也是如此)不要让您的工具制约了创作的动机!如果大家有更好的经验,不妨留下网址,一起交流!今天你设计了么?下面说一下首选项的基本设置的各个作用
【后记】至此,您的设计平台,已经得到有效的提速。(可以重启后,马上实验)工具是死的,设计者是活的。(其他的设置也是如此)不要让您的工具制约了创作的动机!如果大家有更好的经验,不妨留下网址,一起交流!今天你设计了么?下面说一下首选项的基本设置的各个作用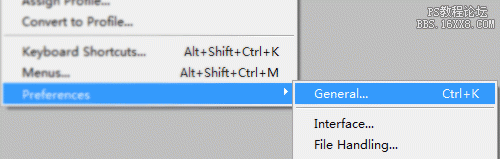
有不少使用Photoshop的童鞋都是从CS3(10.0)或者CS4(11.0)升级到CS5(12.0)版本的, 多少在使用上有些许不习惯.
(这里一下子出现了这么多“CS”, 那JASKNi就顺便说说这个“CS”到底是神马. “CS”在这里不是“Counter-Strike/反恐精英”, 而是“Creative Suite/创意套装”, 这一更名也是Adobe公司的革命, 从此我们就再没看到那美丽的大眼睛了, 有兴趣的盆友可以Google下)
记得有一位童鞋问我, “为什么Photoshop CS5 不能放大图片呢?”, 当时我就蒙了, 她电脑会有这么失败么? 普通的缩放操作都不可以?
灰也! 那是因为在Photoshop CS4中, 默认使用了滚轮来放大和缩小图像的显示, 而这位童鞋习惯的操作在CS5却被默认取消了(因为这的确不好用), 也难怪她会提出这么“大惊小怪”的问题让JASKNi注意到“首选项的设置”, 然后才有了这篇教学, 哈.
首先咱们来解决上边那位童鞋的问题, 同样是CS5版本, 在应用程序栏选择“编辑”,“选项”,“常规”(直接Ctrl+K即可搞定) :
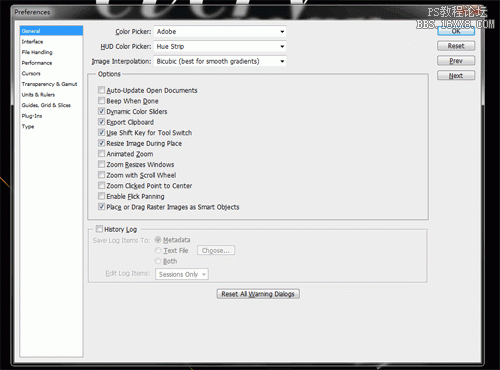
选择“常规”, 然后右边的“选项”有一个“使用滚轮缩放”, 勾选它, 确定就成.
再一次By The Way, 那么如果不使用这一在CS5中被“弃用”的方法, 另外还有哪些方法可以调整图片的预览比例呢?
- Ctrl + “+(加号)” / “-(减号)”;
- Ctrl + “1”(显示原始像素大小);
- Ctrl +“0”(合适窗口显示);
- 按住“Alt”, 滚动滚轮;
- 按住“H”, 点击图像;
- 请知道的童鞋补充, 咱对快捷键灰常有爱, 如果能告诉咱显示打印比例的默认快捷键就太好了…
1. 常规上边三个咱们可不管, 只管“选项”就成:
- 自动更新打开的文档(默认关闭)
- 完成后用声音提示(默认关闭)
- 动态颜色滑块(默认启用, 这个JASKNi没发现具体的不同, 级别差了)
- 导出剪切板(默认启用, 如果取消的话, Photoshop只与Windows的剪切板做单向的内容共享, 直接复制,粘贴前者的内容到后者不能,反之则可以)
- 使用Shift键切换工具(默认启用, 用Shift切换使用同一快捷键的工具, 如果不常用可以取消)
- 在置入时调整图像大小(默认启用, Photoshop会按照目标窗口大小自动调整置入的图像大小)
- 带动画效果的缩放(默认启用, 就是放大缩小时候看到的动态效果, 取消后不能使用“连续缩放”)
- 缩放时调整窗口大小(默认关闭, 文档以窗口显示的情况下, Photoshop按照缩放的大小调节窗口, “实际像素”或“合适窗口显示”比较明显)
- 用滚轮缩放(默认关闭, 这个上边提到了)
- 将单击点缩放至中心(默认关闭, 这里的中心是指 像用Ctrl+T调整图片大小时, 中间那可移动的点)
- 启用轻击平移(默认启用, 这是JASKNi认为CS5默认开启的最“欠揍”的选项, 你关了它, 在全屏模式下按住空格拖动图片感觉下, 是不是不“飘”了? 当然飘不飘是你自己的爱好)
- 将栅格化图像作为智能对象置入或拖动(默认开启, 关于智能对象的使用及概念, 不清楚的童鞋请点此查看我博客里的相关教学 )
- 屏幕标准模式: 打开Photoshop, 打开一张大小适中的图, 现在你看到的显示方式, 就是屏幕标准模式:
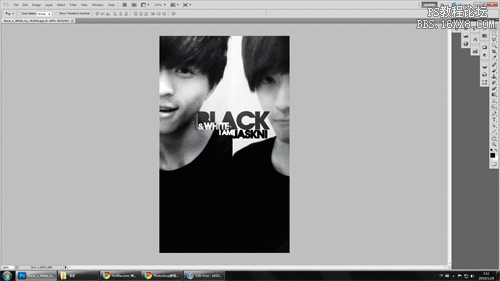
- 全屏(带菜单): 在上边的基础上, 按下一次“F”, 得到带菜单的全屏模式:
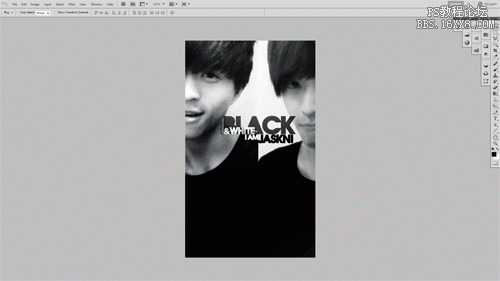
- 全屏: 在上边的基础上, 再按一次“F”, 就是传说中的全屏模式了:
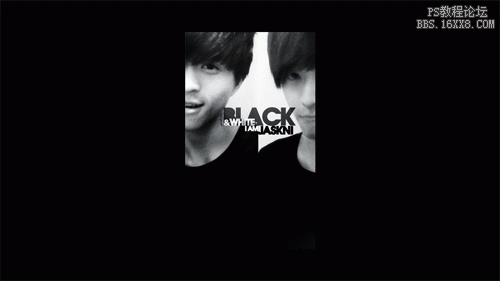
( 推荐大家适应并使用“全屏模式”做图, 这样不仅可以让自己专注, 而且可以让自己专注(其实有耍帅的成分在里边, 因为全屏加快捷键的操作很多人都是看不懂的), 像神马Nick Ainley这样的高手就是全屏做图滴, 哈 )
了解了这三个模式的区别之后, 各位童鞋就可以按需设置自己需要的颜色(文档外的颜色)与边界的样式了.
- 用彩色显示通道(默认取消, 如果你用通道的话, 你就觉得启用它有点多此一举, 通道名本来就是颜色名, 还怕咱不识字儿?)
- 显示菜单颜色(默认启用, 这个估计只有在使用“CS5的新功能”工作区的时候才有用吧?)
- 显示工具提示(默认启用, 在鼠标这着工具面板上的工具时, 会显示该工具的名称神马的, 不需要可取消)
- 自动折叠图标工具面板
- 自动显示隐藏面板(默认开启,在全屏模式, 或者隐藏了面板的情况下, 可以通过鼠标移动到工具面板的位置将其呼出, 但其实这不仅不“自动”,而且还不智能, 容易造成误操作.没有这个习惯的话, 推荐关闭)
- 以选项卡的方式打开文档(默认开启, 表意清晰, 不做说明, 但以前的版本好像没有默认这个, 所以不习惯就取消吧)
- 启用浮动窗口停放(默认启用, 取消后你在拖动文档窗口的时候就看不到那可爱的蓝色高亮提示了, 因为停放方式变了)
3. 文件处理除了Camera Raw, 这里的设置都很容易懂, 推荐大家把“最大兼容 PSD 和 PSB 文件”那儿改为“从不”, 这不仅可以减小我们储存为PSD格式时的文件大小, 而且都用CS5了, 谁还去兼容CS之前那些不能处理大尺寸,大体积文档的版本, 要兼容就储存为TIFF(4G以下的选择)或者PSB(大于4G的选择)大型文档吧.
(这个就对不住使用单反等等高级设备的哥们儿了, “Camera Raw首选项” 咱完全没动过, 也没懂过, 所以咱无法测试不同设置在使用上的不用, 你可以考虑送一台7D给我, 俺正想要呢, 哈 )
4. 性能(重要)前三个如果不设置, 大部分适应下就可以了, 但是这个“性能”, 如果知道可以设置而不去设置的话, 我想没人愿意…
图为JASKNi的设置:

对于“内存使用情况”, Photoshop会按照本机的内存大小推荐一个范围,按照这范围设置即可;
不得不说的是“暂存盘”(Photoshop的虚拟内存)的设置, 千万不要将其设置到系统盘(一般是C:), 也不要在设置在分配了虚拟内存的磁盘(8G+内存的童鞋请无视), 也不要设置在你正在处理的文档的所在磁盘, 以上情况都会造成Photoshop与系统争抢资源(多不和谐啊)而降低使用性能.
最好的办法是 分出一个你认为大小足够的区(这真的是你按照需要来分), 专门存放Photoshop的临时文件! 而且经常对其进行碎片整理以获得更高的性能.
“历史记录状态”其实就是它记录的“次数”, 也就是咱们按“Ctrl+Alt+Z”的有效次数, 更是咱们可以后悔的次数, 当然这也是建立在内存消耗上的. 像JASKNi这样的用45步来以防万一, 各位童鞋按照自己的马虎程度和自信程度推算出一个合理的值吧(希望数学帝能给出一个计算公式, 哈)!
关于“高速缓存”的设置可能就不那么给力了, 因为JASKNi不敢肯定自己的观点是对是错:
这里Photoshop 默认有三个选项可供选择(解读援引自Adobe官方资料):
- 高而窄( 图层多且尺寸小 )
- 默认( 尺寸和图层数皆适中 )
- 大而平( 尺寸大且图层少 )
大家按照自己的需要设置“高而窄”, “默认”, 或是“大而平”, 当然也可以像我这样不明不白地自定义:
因为咱做图的分辨率都是300 dpi及以上, 尺寸也都在A5及以上, 就算是一个小效果, 图层数都会比较多(不信问MK, 哈), 所以我设置的高速缓存级别为6, 拼图大小为1024K;
关于高速缓存级别, 网络上有很多人在问, 其实我也很有疑问;是否“启用Open GL绘图”, 显卡好的童鞋, 就启了玩吧, 国外也有很多不错的, 用Photoshop CS5 “3D”功能做图的教学, 但JASKNi没试过.
有人建议设置为1, 说那样“速度很快,很爽”, 但也有人说要设置为8, 说是“可以空出更多的内存”, 但我个人认为都是错误的, 这样的“快”和“更多”都不是优化的, 甚至我认为“更多”完全是错误的,
“高速缓存”大致是Photoshop中的一种帮助提高 高分辨率 图像重绘速度的技术, 我理解的是在修改文档的某个参数/设置时(立即可见的那种, 比如色彩平衡), 然后Photoshop会立即刷新当前文档, 让我们看到该操作生效后的样子, 而我们看到的这个被刷新过的样子的精细程度(准确度)与刷新速度, 应该就是由这些参数决定的, 所以尽量还是按照Photoshop推荐的做, 官方的建议是一定得重视的.
5. 其它因为这之外的设置基本都是自己的使用习惯, “3D” JASKNi也没丁点儿资格说, 所以把其它归在一类:
- “透明度与色域”中, 网格颜色推荐设置为“中”, 这或许影响了你对 Photoshop的一贯印象, 但是, 这可以节省你在透明的图层中寻找东西的时间;
- “增效工具”的话, 如果你的Photoshop CS5不需要连接到网络, 不需要像“Kuler”这样美妙的扩展面板(点“窗口”, 你懂的), 不使用CS Live(其实有很多好东西), 那你大可以把它们全部取消;
- “文字”那里, 推荐把“字体预览大小”的勾取消, 这很卡, 尤其是你字体多了之后, 它会越来越卡, 有时候卡死都不为过, 咱们只要取消它, 然后记住字体名儿就好了.