ps制作流行的黄褐色室内人像图片
2024-02-24 18:45作者:下载吧
黄褐色是组比较常用的颜色,大致调色过程:先用通道替换消除图片的一些杂色,然后逐步加强图片暗部的红褐色及高光部分的橙黄色。最后给人物简单磨皮及调整细节即可。
原图

最终效果

1、打开素材图片,把背景图层复制一层。进入通道面板,选择绿色通道,按Ctrl+ A 全选,按Ctrl + C 复制。选择蓝色通道,按Ctrl + V 粘贴,点RGB通道返回图层面板,效果如下图。这一步消除图片的一些杂色。

<图1>
2、创建曲线调整图层,对RGB,蓝色通道进行调整,参数设置如图2,3,效果如图4。这一步稍微把图片颜色调暗,再给高光部分增加淡黄色。
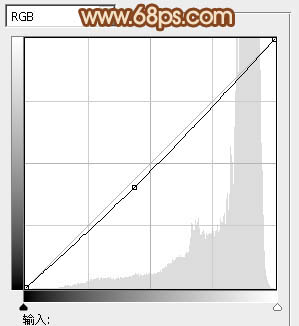
<图2>
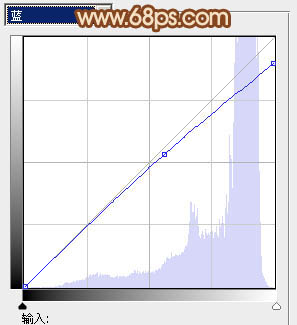
<图3>

<图4>
3、创建可选颜色调整图层,对红,中性色进行调整,参数设置如图5,6,效果如图7。这一步主要是把图片中的红色部分转为橙黄色。

<图5>
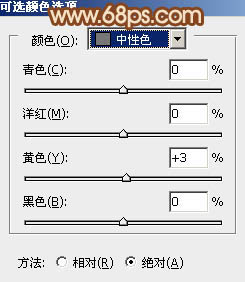
<图6>

<图7>
4、创建色彩平衡调整图层,对阴影、中间调、高光进行调整,参数设置如图8- 10,效果如图11。这一步给图片增加红褐色。
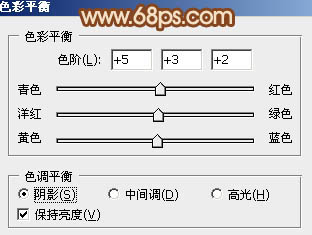
<图8>
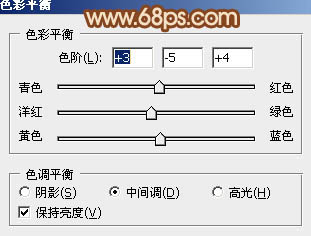
<图9>
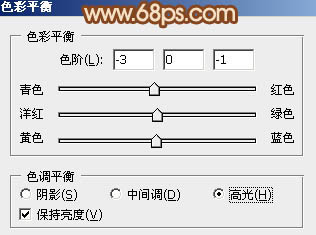
<图10>

<图11>
5、创建曲线调整图层,对RGB,蓝色通道进行调整,参数设置如图12,13,效果如图14。这一步加强图片的对比。
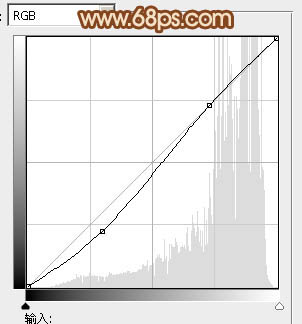
<图12>
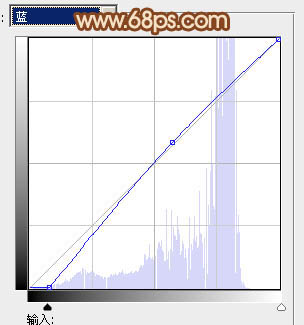
<图13>

<图14>
6、按Ctrl+ Alt + Shift + 2 调出高光选区,新建一个图层填充淡黄色:#F8E3C4,混合模式改为“滤色”,不透明度改为:30%,效果如下图。这一步增加图片高光部分的亮度。

<图15>
7、新建一个图层,按Ctrl+ Alt + Shift + E 盖印图层,简单给人物磨一下皮,把肤色部分磨光滑,方法任选,大致效果如下图。
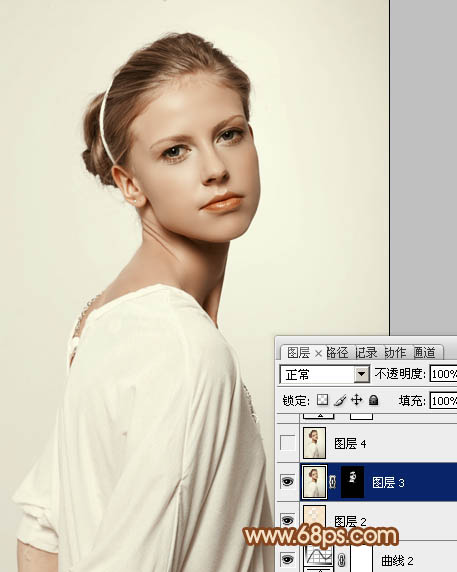
<图16>
8、新建一个图层,盖印图层,混合模式改为“滤色”,不透明度改为:10%,效果如下图。

<图17>
9、再调出高光选区,新建一个图层填充淡黄色:#F8E3C4,不透明度改为:10%,效果如下图。

<图18>
10、创建可选颜色调整图层,对红,黑进行调整,参数设置如图19,20,效果如图21。这一步给人物肤色部分增加一点红色。
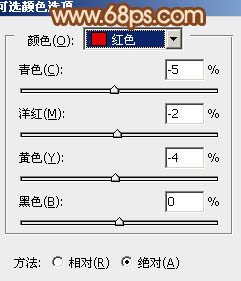
<图19>
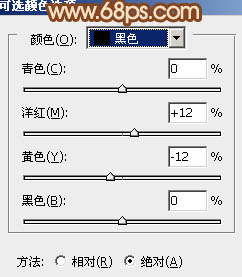
<图20>

<图21>
11、创建色彩平衡调整图层,对阴影、中间调、高光进行调整,参数设置如图22- 24,确定后把图层不透明度改为:50%,效果如图25。这一步简单加强高光部分的颜色,增强肤色部分的质感。
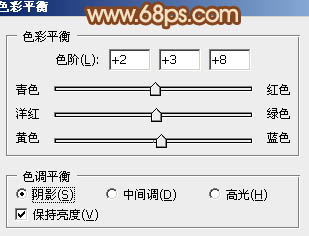
<图22>
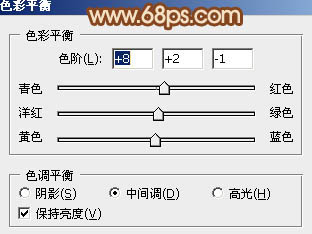
<图23>
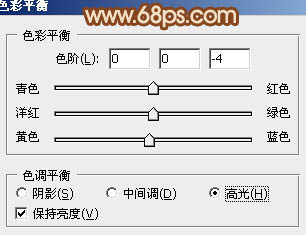
<图24>

<图25>
最后给图片加上一点暗角,微调一下嘴唇颜色,完成最终效果。
