ps打造甜美清纯的蓝色MM图片
2024-02-24 12:45作者:下载吧
蓝色也是一种比较清爽的颜色,调色方法有很多,可以用通道替换等快速调色。不过要调出甜美的图片,还需要用调色工具慢慢细调,调出主色的同时,也要把肤色的通透及甜美感调出来。
原图

最终效果

1、打开素材图片,把背景复制一层,创建可选颜色调整图层,选择滤色调整,参数设置如下图。
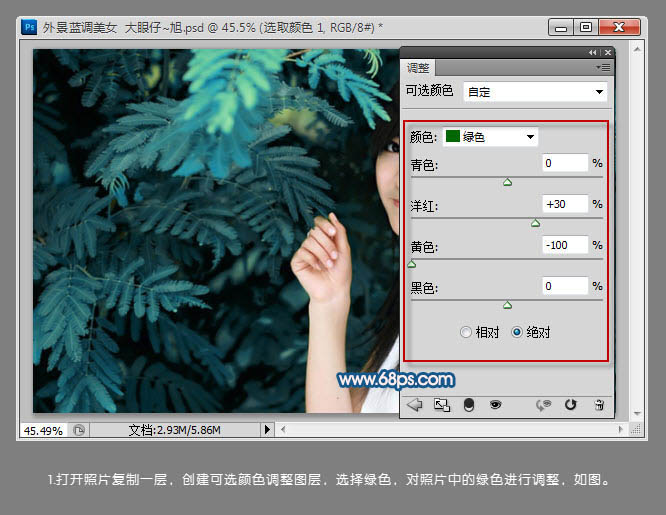
2、按Ctrl+ J 把当前可选颜色调整图层复制一层,加强下滤色的调整。
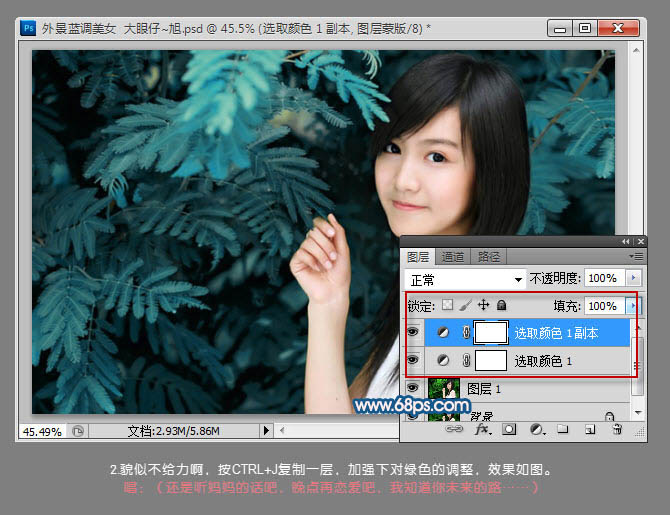
3、继续创建可选颜色调整图层,选择红色对人物肤色进行调整,参数及效果如下图。
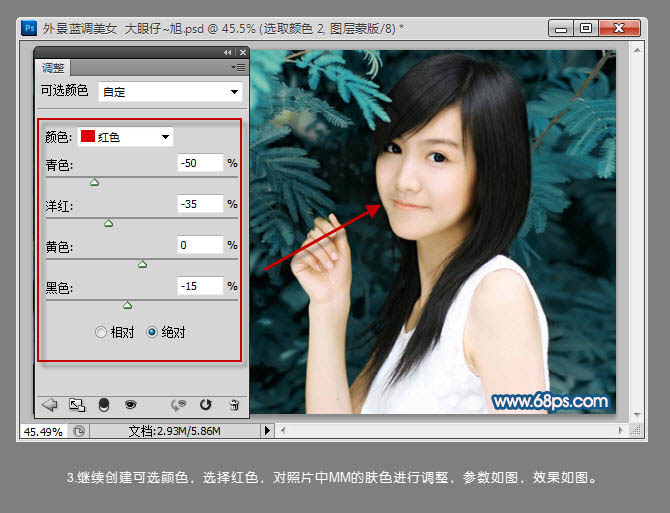
4、再次选择中性色调整,参数及效果如下图。
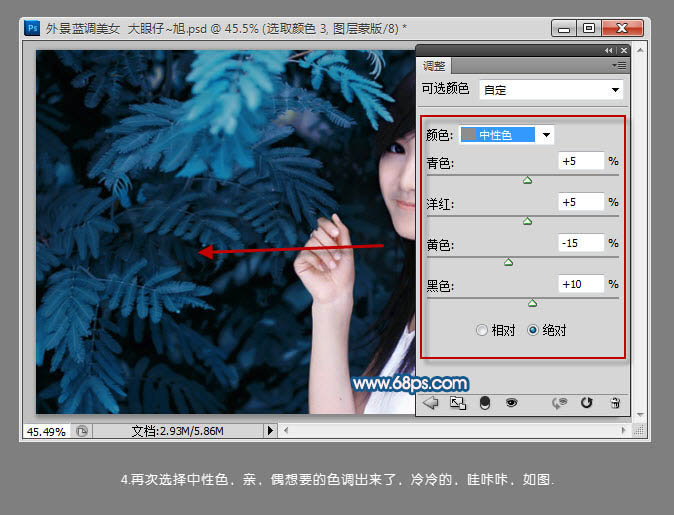
5、色调有些暗,创建曲线调整图层,简单的提高下图片的亮度。
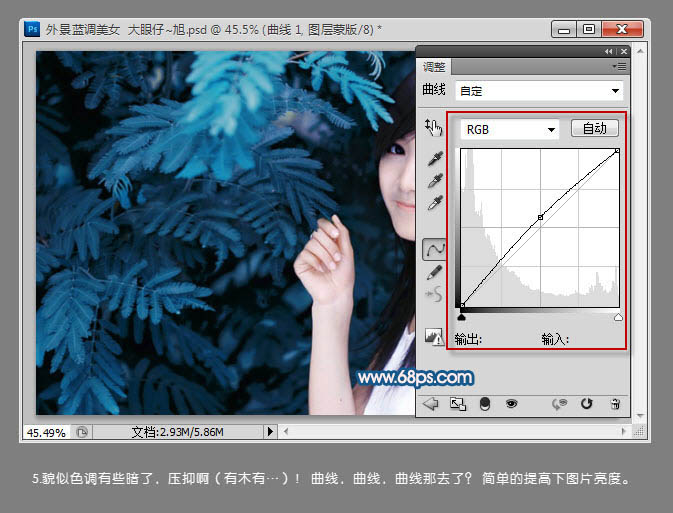
6、新建空白图层盖印图层,使用钢笔勾出头发选区,羽化20像素,拷贝到新图层。创建可选颜色调整图层,调整蓝色,并为头发图层创建剪贴蒙版,参数设置如下图。
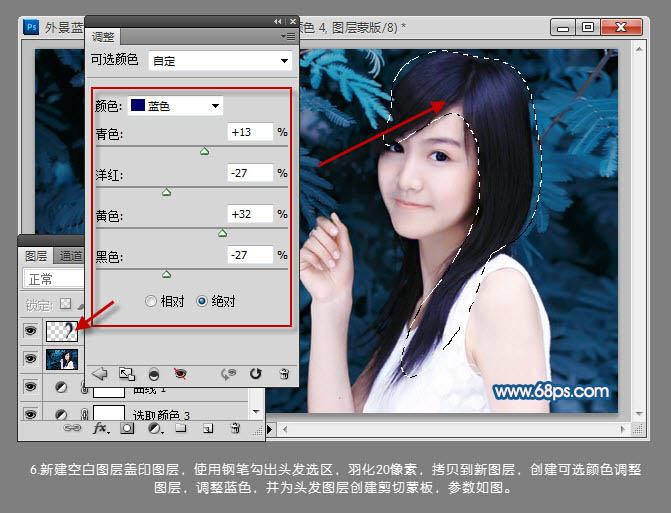
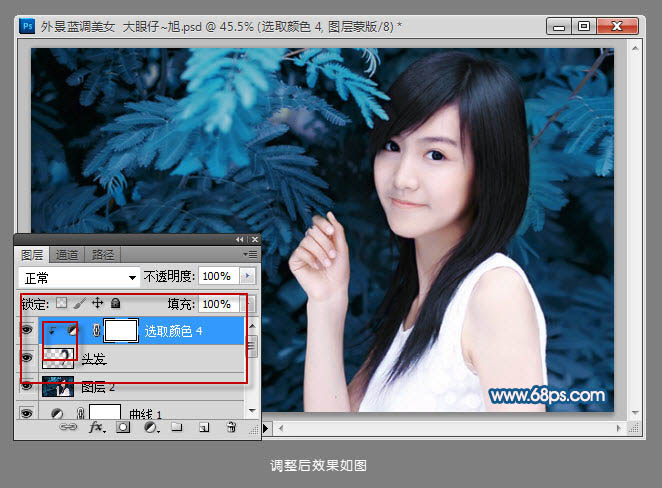
7、同样的方法去处理人物其它肤色部分。新建空白图层,使用画笔工具给人物脸部简单的加点腮红,效果如下图。

8、创建曲线调整图层,选择蓝色,为照片亮度加点黄色,脸部加点蓝色,微调下整体色调,如下图。
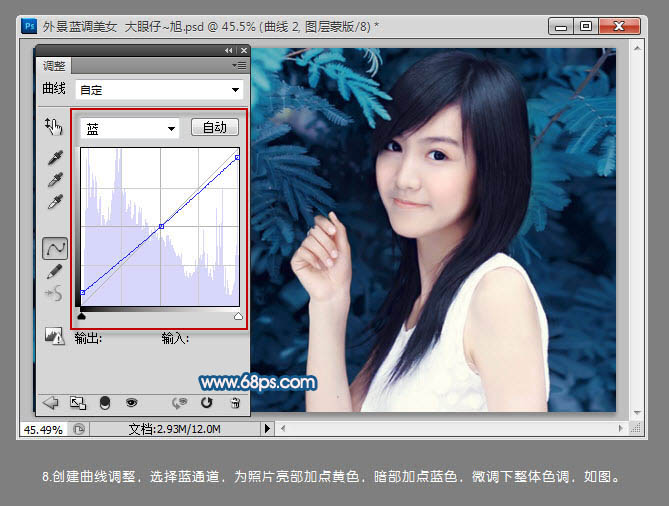
9、新建空白图层,为照片添加些高光,拉出由蓝色到透明的渐变,并设置混合模式为“滤色”,效果如下图。
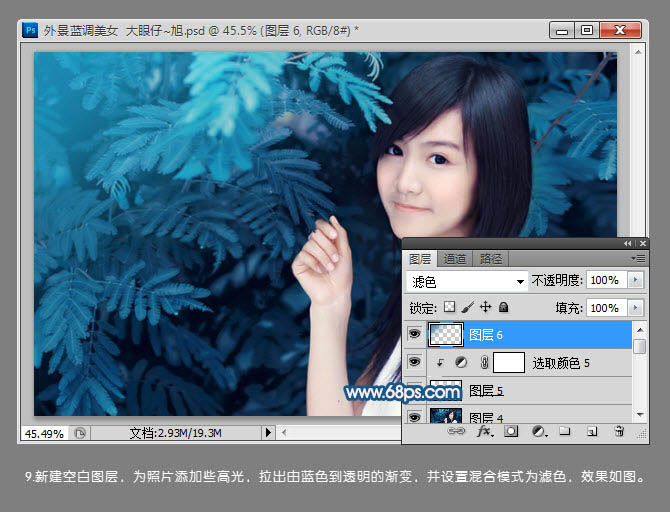
10、继续加强高光效果,如下图。
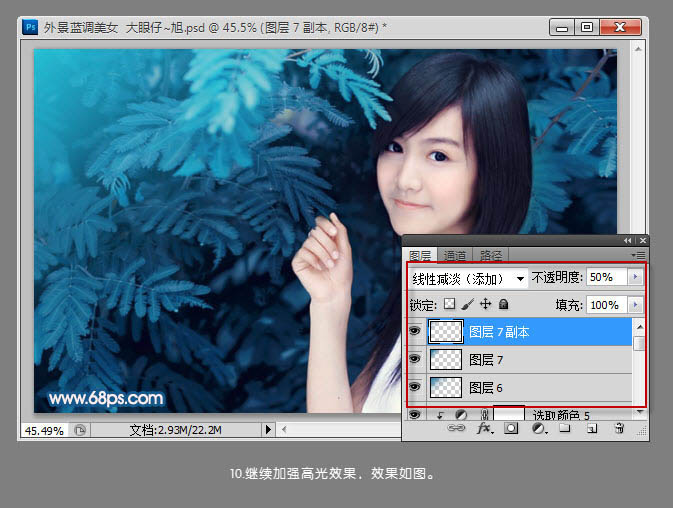
11、新建图层,盖印图层。设置图层混合模式为“滤色”,图层不透明度为:20%。
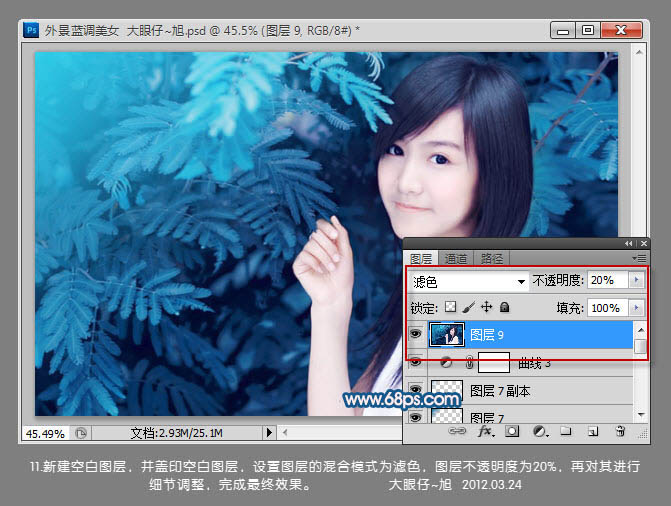
最后进行细节调整,完成最终效果。
