PS教程户外婚纱照片润肤美化
2024-02-24 07:30作者:下载吧

最终效果

一、打开原图,把背景图层复制一层,创建曲线调整图层,适当的把整个图片调亮,然后只保留云彩部分,其它的地方用黑色画笔擦掉。

二、创建色相/饱和度调整图层,把饱和度的数值改为:-70。

三、创建可选颜色调整图层,参数设置如下图。
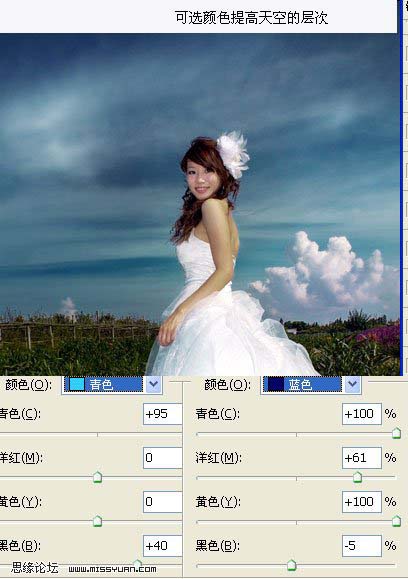
四、创建色相饱和度调整图层,稍微提高饱和度的数值,然后用黑色画笔把天空部分擦掉。
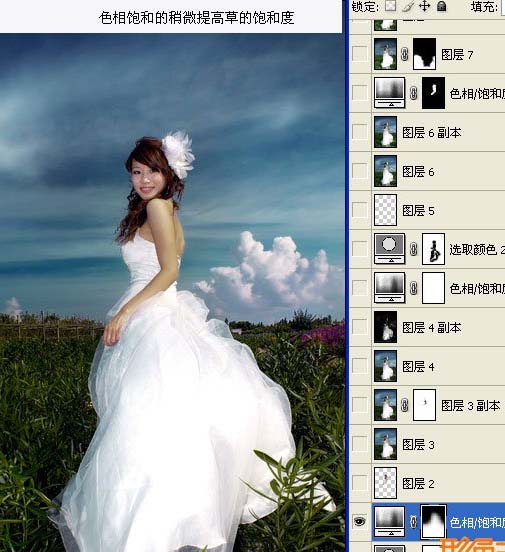
五、用钢笔工具把人物皮肤部分勾出来,图层混合模式改为“滤色”,图层不透明度改为:30%。
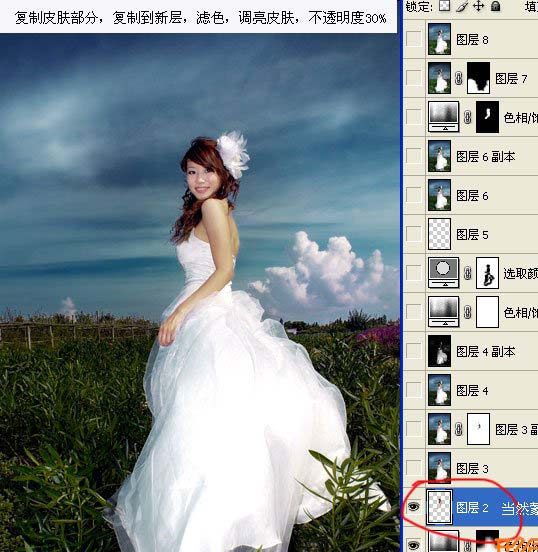
六、新建一个图层,按Ctrl + Alt + Shift + E盖印图层,跟人物稍微磨下皮。

七、创建色相/饱和度调整图层,降低饱和度数值,改为:-24。
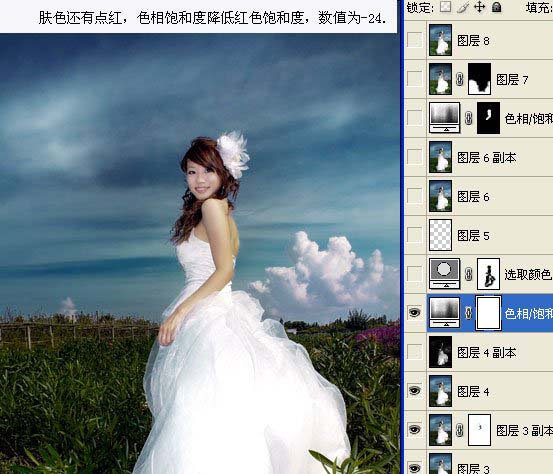
八、创建可选颜色调整图层,选择绿色,适当的把草地调绿,然后用黑色画笔把人物部分擦出来。

九、新建一个图层,盖印图层,用减淡工具把人物皮肤部分调亮。

十、创建色相饱和度调整图层,适当的把图片调黄一点,之保留人物背部皮肤部分其它的地方用黑色画笔擦掉。

十一、新建一个图层,盖印图层,使用光照效果提高近处草地的高光。使整个图层有层次感,然后加上图层蒙版用黑色画笔把天空及人物部分擦出来,完成最终效果。

已经润肤美化完成的户外婚纱照片效果图:
