ps根据图片场景抠出MM图片
2024-02-23 20:15作者:下载吧
本教程主要使用Photoshop根据图片场景抠出美女图片,抠图的方法很多,要更具图片选择抠图方法。今天我就用通道抠图对下面素材进行处理。
1、素材:
首先观察这张图片,整体光线比较暗,但有一个特点,光照市从左向右折射过来的,

那么选择新的背景就要选择相同光照的背景了,我选择了一张
新的背景如下:

这两张图亮度和色差都较大,最后要进行调色处理。
2、最终效果图:

3、作业过程:
打开素材,双击图层解锁。
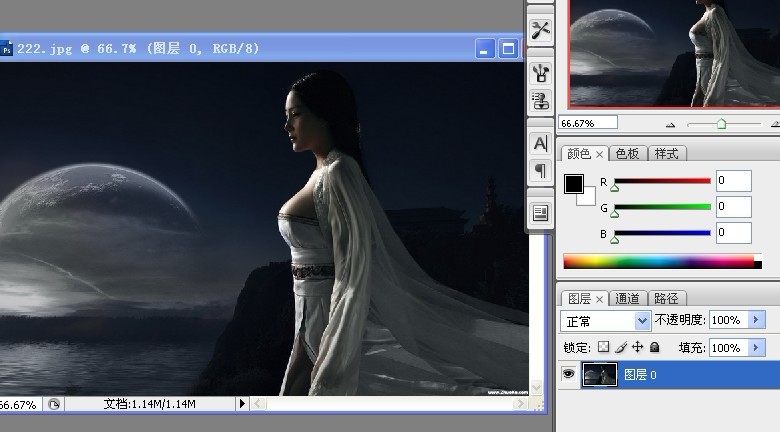
点“通道”按钮进入界面。观察红绿蓝三个通道,发现蓝通道的黑白对比效果最明显,越明显越容易抠出,就选它了。
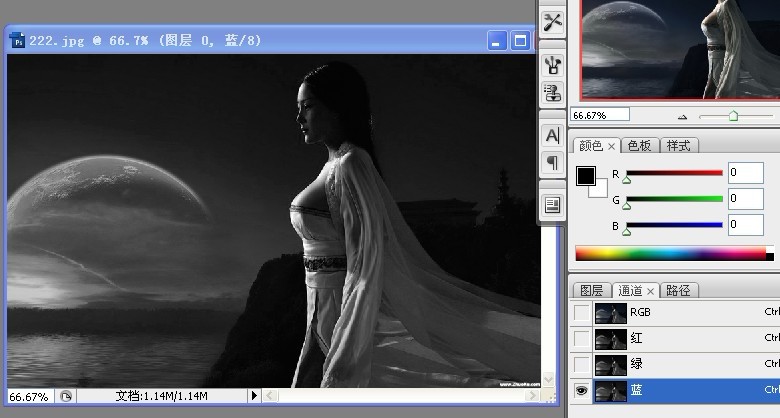
点右键复制蓝通道副本。

按“Ctrl+L ”进入色阶调整界面,参考参数如图,让对比强烈点,
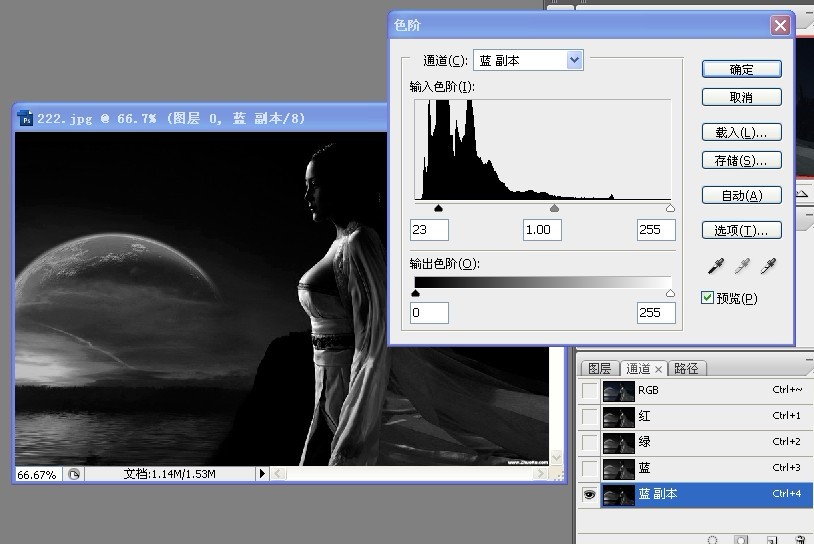
按“Ctrl+I”反相显示,用橡皮擦工具把人物以外的涂黑(前景色为白色),把人物包括服饰涂白(前景色为黑色),这步工作要费时点。而且还要细心!边缘的地方要用更小的画笔涂抹.


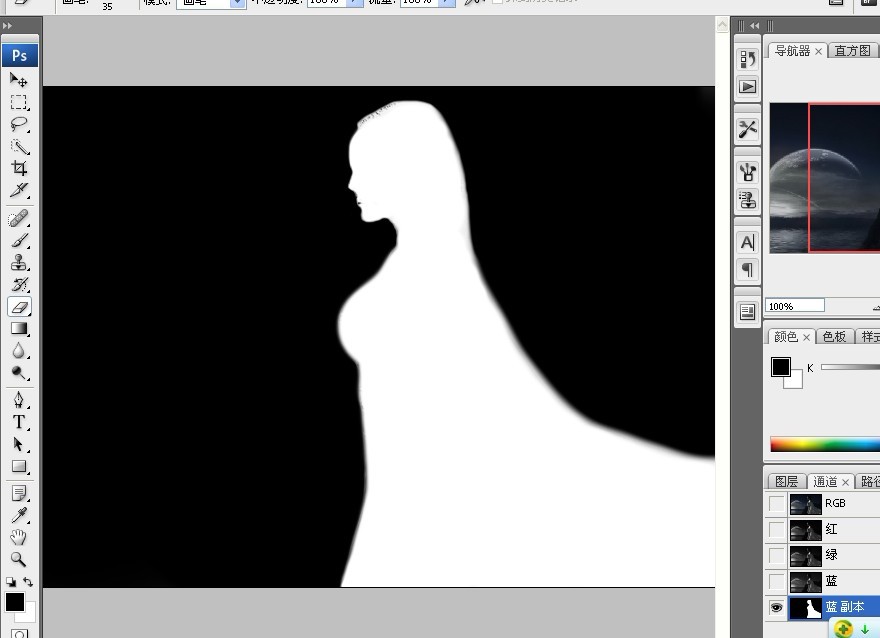
按住“Ctrl”键,点通道面板中的蓝副本的头像部分,生成新的选区。
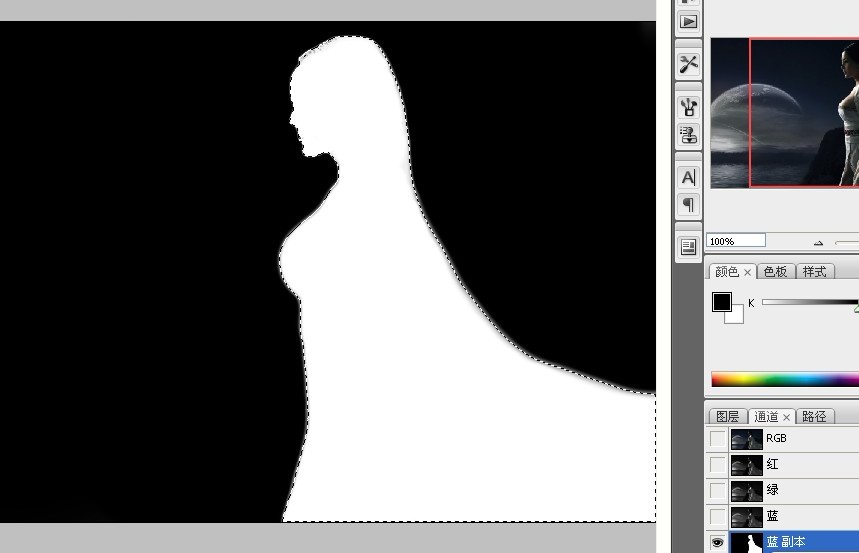
回到明亮的图层面板,按Ctrl+J键,人物就被抠出来了,并生成一个新图层,图层1。

载入新背景图,选择移动工具将抠出来的人物拖到新背景中。按ctrl+t进行大小调整。


把图像放大,用橡皮擦对人物细节进行处理!

按住“Ctrl”键,点图层1图标,建立选区:调出色彩平衡,调色。
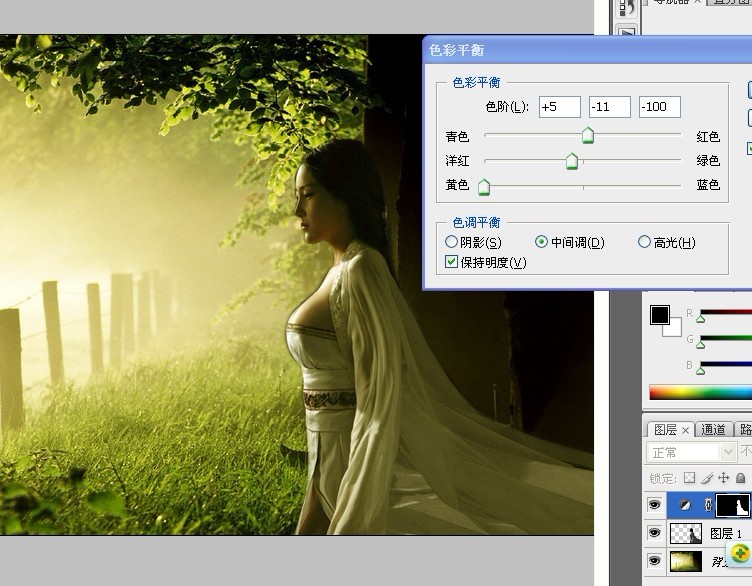
看起来边缘有些硬,不自然,那就对边缘调整。选择--调整边缘。
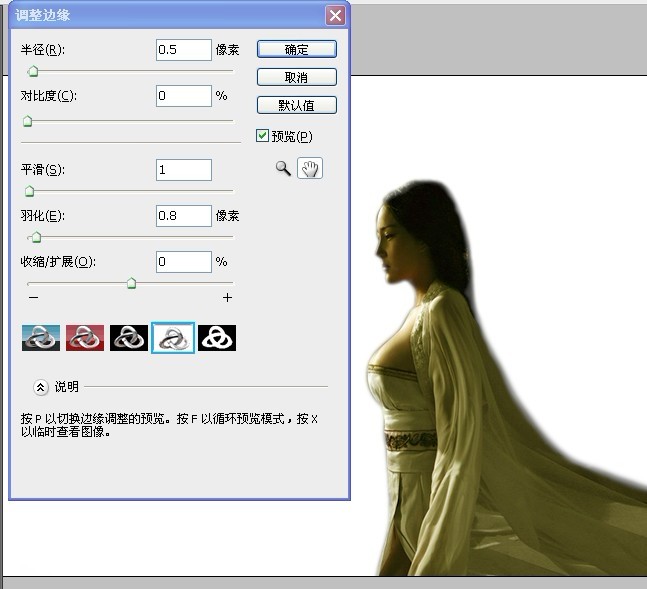
基本就完成了。PS的很多工具都比较晦涩或深奥,我们不可能一天两天学会,只有通过我们每次做练习作业,在熟悉工具的同时,慢慢领会和感悟,每次都一定会有新的发现。愿我们共同学习和进步