ps给照片加一个七彩玻璃的效果
2024-02-23 18:00作者:下载吧
先来看效果:

原图:

1.在PS中打开一张图片,如下图所示拉出横三竖三的等分参考线

2.“视图”菜单下的“对齐”和“对齐到”中的项,前面全部打上勾

3.在工具栏中选择矩形选框工具 (快捷键M),框选如下图所示的参考线隔出来的左上角范围
(快捷键M),框选如下图所示的参考线隔出来的左上角范围

4.菜单“图层--新建--通过拷贝的图层”(或者直接按快捷键CTRL+J),

复制选区中的背景图像为图层1

5.同理,依次复制其他8部分为图层2-图层9
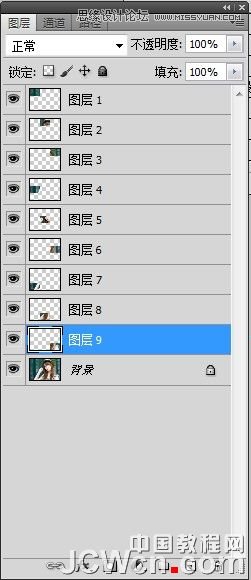
6.去掉“视图-显示-参考线”前面的勾,隐藏参考线,方便观察

7.选中图层1,在图层面板中点 在出来的菜单中选择”描边“,给图层添加图层样式
在出来的菜单中选择”描边“,给图层添加图层样式
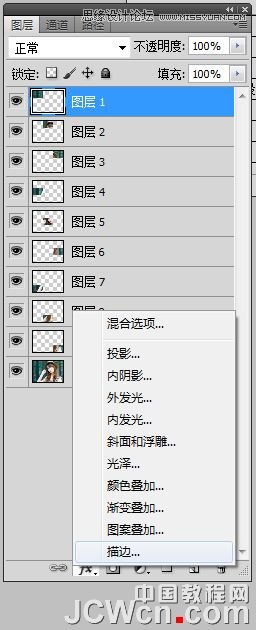
8.设置“描边”和“内发光”图层样式,当然这里的参数你可以根据效果更改,你还可以增加其他样式


9.设置好图层样式后,在图层1上点右键,在出来的菜单中选择“拷贝图层样式”
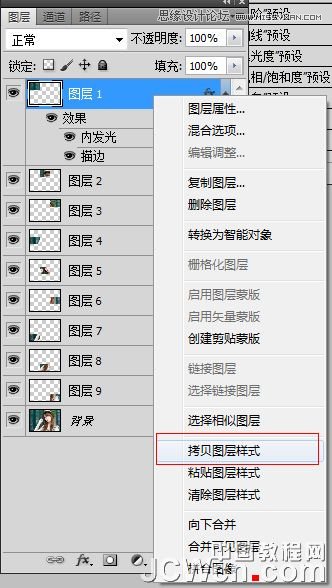
10.然后在图层2上点右键,在出来的菜单中选择“粘贴图层样式”,粘贴图层的样式到图层2

依次,给剩余图层粘贴图层样式

11.好了,现在开始更改颜色了,如下图所示,点开图层样式,在“内发光”(如图1处)上左键点两下,即打开“内发光”图层样式,然后更改颜色
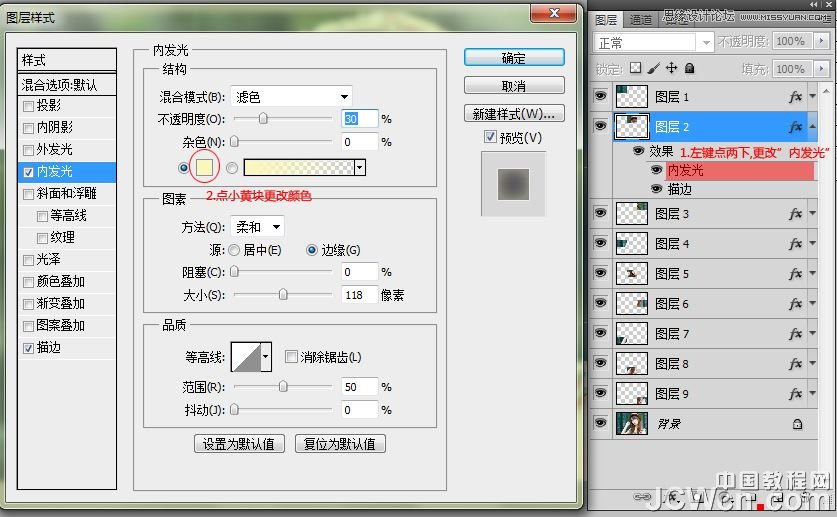
12.依次更改颜色,完成最后效果
更改描边大小效果

可以高斯模糊下
