ps快速把杂乱的人物照片处理干净
2024-02-23 16:30作者:下载吧
原图素材不仅背景部分杂乱,人物脸部及衣服上也有很多杂色。为了更好的突出人物部分,
背景部分直接模糊处理,这样背景就干净很多。人物部分需要美白及简单润色处理,色调最好用的淡一点,这样画面就干净及协调一点。
原图
最终效果:

1、打开原图素材,按Ctrl + J 把背景图层复制一层。适当的给人物磨下皮

2、创建可选颜色调整图层,对红色及白色进行调整,参数设置如图2,3,效果如图4
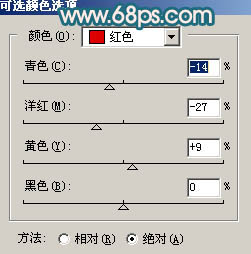
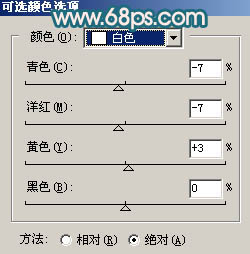

3、创建曲线调整图层,参数设置如图5 - 7,效果如图8
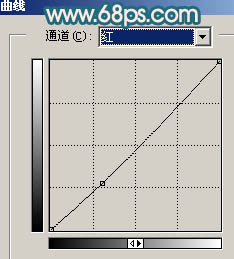
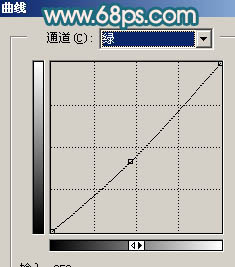
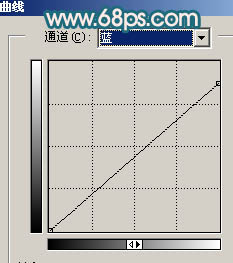

4、新建一个图层,按Ctrl + Alt + Shift + E 盖印图层,用钢笔工具把背景部分抠出来,转为选区后执行:滤镜> 模糊 > 高斯模糊,数值为4,效果如图10。


5、创建曲线调整图层,参数设置如图11 - 13,效果如图14
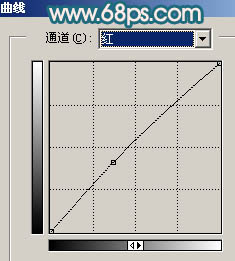
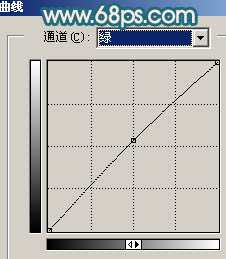
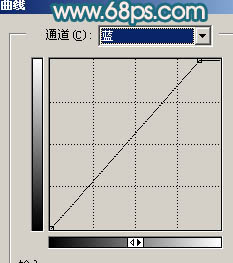

6、创建可选颜色调整图层,对红色进行调整,参数设置如图15,效果如图16
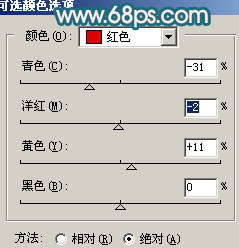

7、创建曲线调整图层,对蓝色进行调整,参数设置如图17,效果如图18
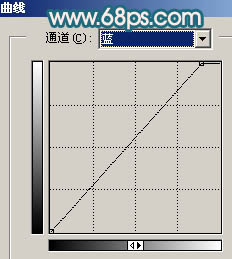

8、创建色相/饱和度调整图层,参数设置如图19,效果如图20。
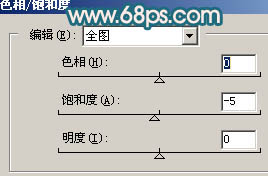

9、新建一个图层,盖印图层。执行:图像 > 应用图像,参数设置如图21,效果如图22
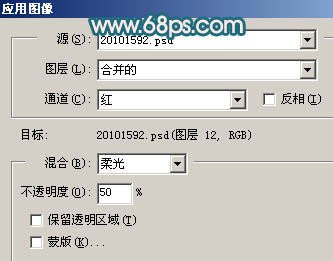

10、最后整体调整下颜色,完成最终效果
