调出非主流淡青色效果教程
2024-02-23 08:15作者:下载吧
韩系色基本上以淡色为主,处理之前适当把图片调亮一点,然后给图片背景部分多增加一些淡青或淡蓝色。这样画面会柔和很多。高光部分可以再加入一些淡黄色来增强对比。
原图 
最终效果 
1、打开原图素材,新建一个图层,填充淡青色:#99F9F7,混合模式改为“滤色”,不透明度改为:50%,添加图层蒙版,用黑色画笔把边角部分擦出来,效果如下图。 
<图1>
2、创建可选颜色调整图层,对红、绿、青、蓝、白进行调整,参数设置如图2 - 6,效果如图7。这一步把图片的主色转为青黄色。 
<图2> 
<图3> 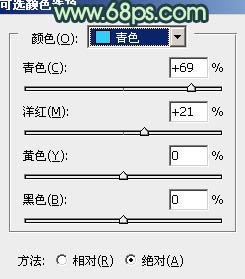
<图4> 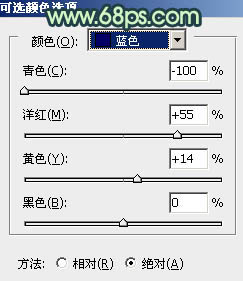
<图5> 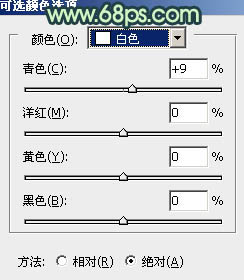
<图6>
<图7>
3、创建曲线调整图层,对RGB、蓝、绿进行调整,参数设置如图8,效果如图9。这一步适当把图片压暗,并增加暗部的蓝色。 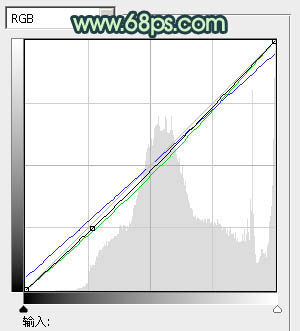
<图8> 
<图9>
4、创建亮度/对比度调整图层,参数设置如图10,效果如图11。这一步增加图片的对比度。 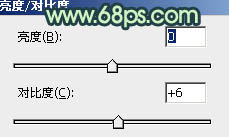
<图10> 
<图11>
5、创建可选颜色调整图层,对红、黄、绿、白、中性色、黑进行调整,参数设置如图12 - 17,效果如图18。这一步增加高光部分的淡青色。 
<图12> 
<图13> 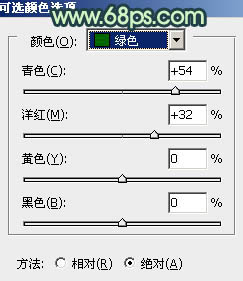
<图14> 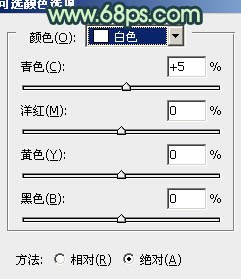
<图15> 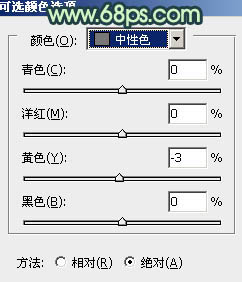
<图16> 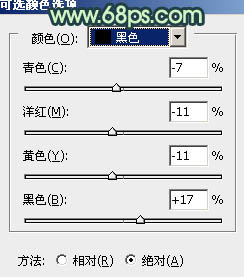
<图17>
<图18>
6、按Ctrl + J 把当前可选颜色调整图层复制一层,不透明度改为:60%,加强整体颜色,效果如下图。 
<图19>
7、创建亮度/对比度调整图层,参数设置如图20,确定后把蒙版填充黑色,用白色画笔把人物脸部擦出来,效果如下图。这一步增加人物脸部质感。 
<图20> 
<图21>
8、新建一个图层,按Ctrl + Alt + Shift + E 盖印图层。执行:滤镜 > 模糊 > 高斯模糊,数值为6,确定后按住Alt键添加图层蒙版,用白色画笔把背景部分需要模糊的部分擦出来,效果如下图。 
<图22>
9、创建曲线调整图层,对蓝色进行调整,参数设置如图23,效果如图24。这一步增加图片高光及暗部的黄色。 
<图23> 
<图24>
10、按Ctrl + J 把当前曲线调整图层复制一层,效果如下图。 
<图25>
11、创建色彩平衡调整图层,对阴影进行调整,参数设置如图26,效果如图27。这一步微调暗部颜色。 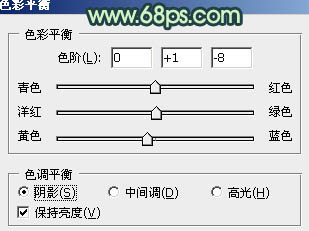
<图26> 
<图27>
最后修饰一下细节,微调一下整体颜色,完成最终效果。 