photoshop性感梦幻蓝调调色教程
2024-02-21 17:15作者:下载吧
图片提供:苏州绝色摄影 摄影:杨雷 化妆:轶楠 后期/文:徐如旭
1:打开原片用“可选颜色”调整除人物之外的红色使画里色彩统一
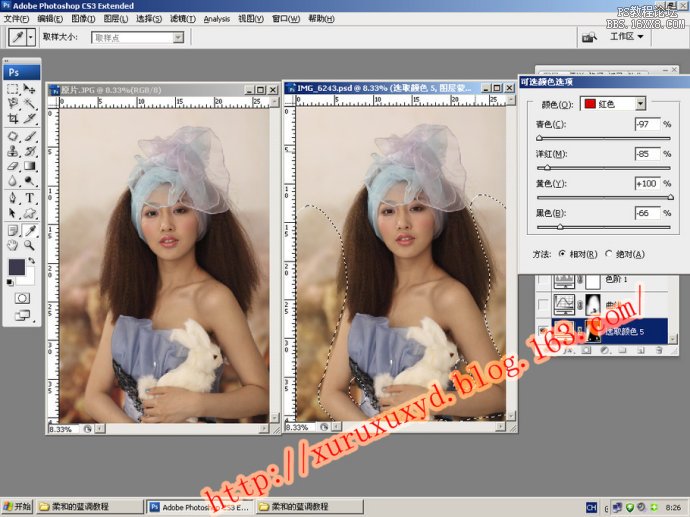
2:选择人物用“曲线”工具提亮人物部分
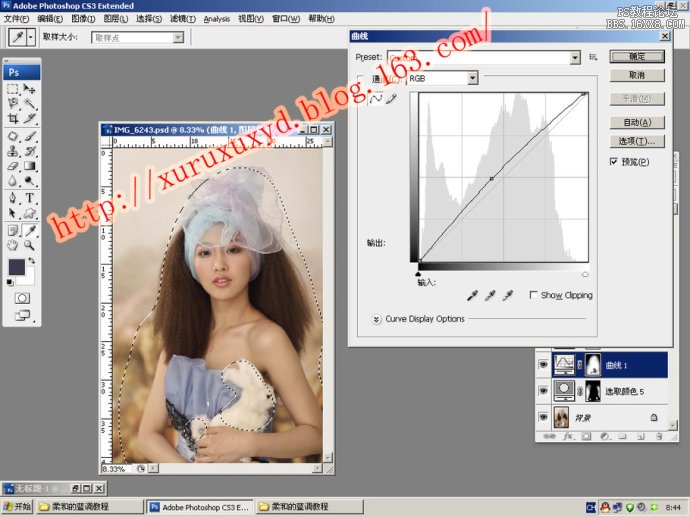
3:用“色阶”工具整体提亮让照片更通透
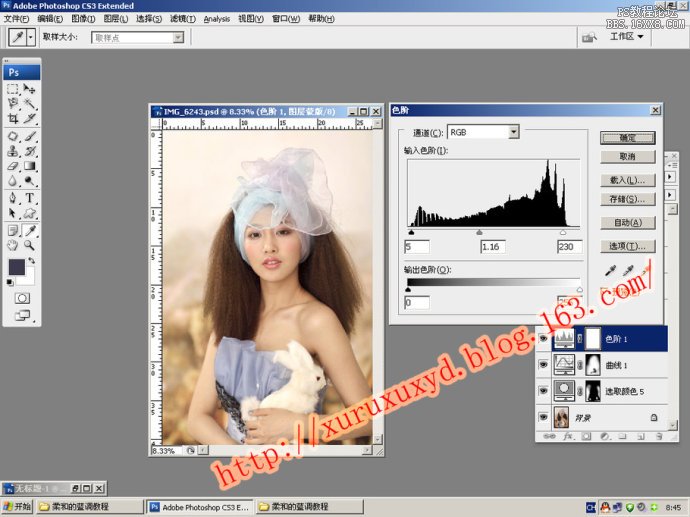
4:在“色彩平衡”勾选“高光”调整照片色彩

5:打开 选择-色彩范围-高光 选出照片的高光区域
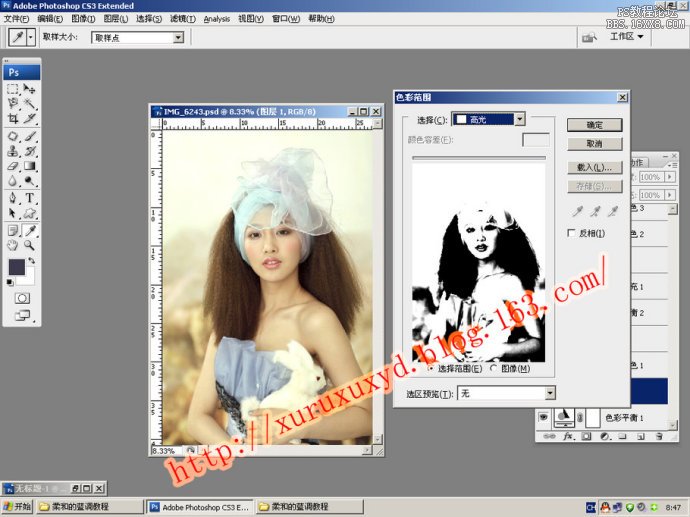
6:选出照片的高光区域后新建一层填充灰蓝色透明度设为28%

7:"可选颜色"中勾选中性色做调整
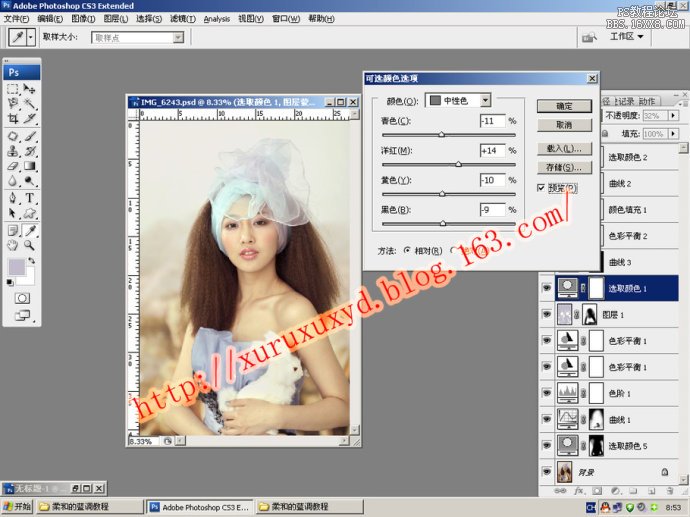
8:选中小姐头上的包纱用“曲线”压暗使其不会太轻浮。
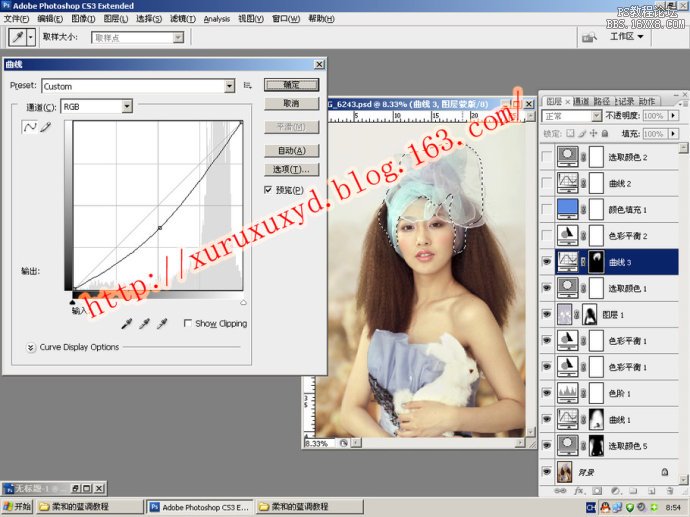
9:用“色彩平衡”调整整体色彩

10:新建“颜色填充”层填充蓝色,模式为“强光”透明度降为14%,使照片整偏蓝

11:用“曲线”工具整体调整一下对比度,使画面不要太灰
12:用“可选颜色”对黑色进行适当的调整,这样黑光就不会有太重的感觉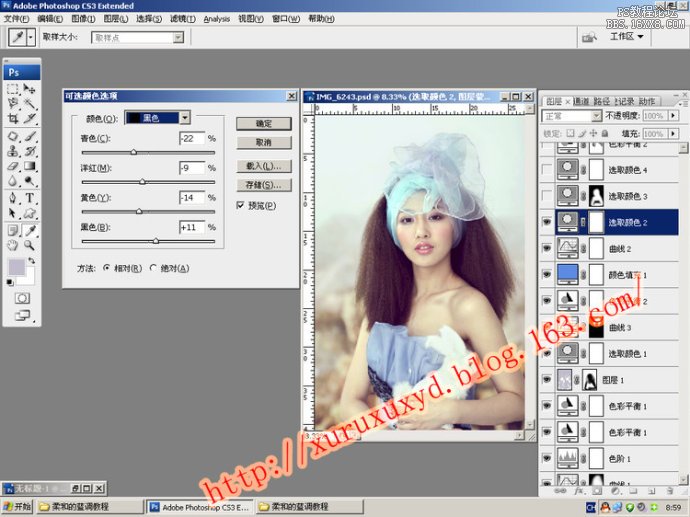
13:选出人物肤色部分用“可选颜色”红色给肤色加润使其通透感增强
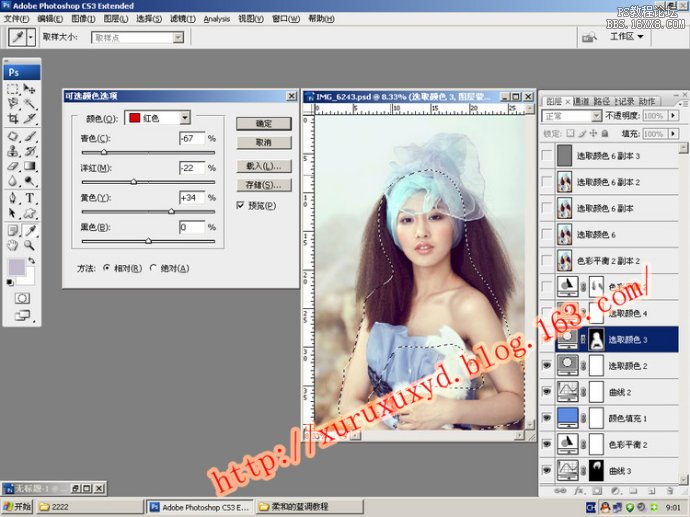
14:用“可选颜色”对青色进行调整使照片中的青色更平静一点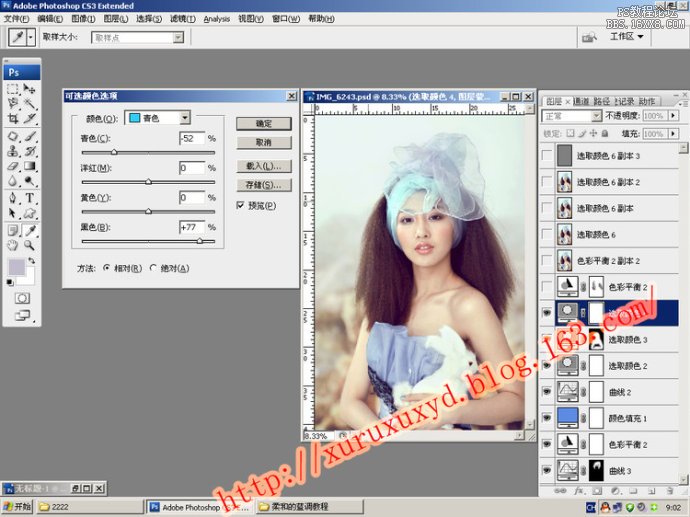
15:用“色彩平衡”分别勾选“阴影”“高光”进行调整使照片更干净柔美,头发部分擦出一点以免头发部分过黑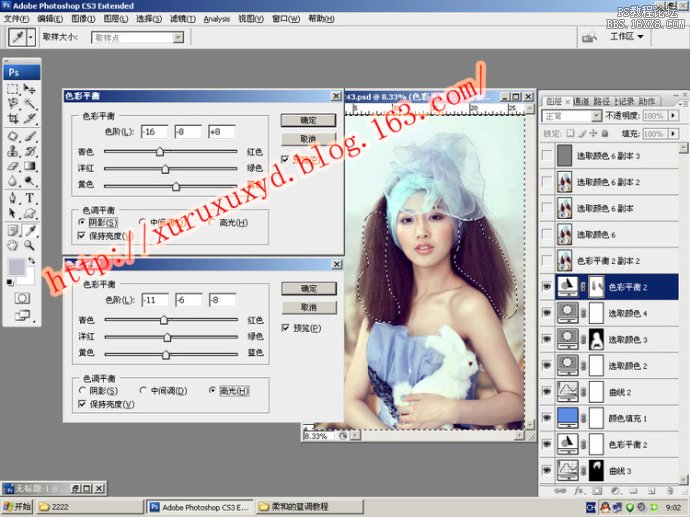
16:盖印图层复制对照片进行液化修片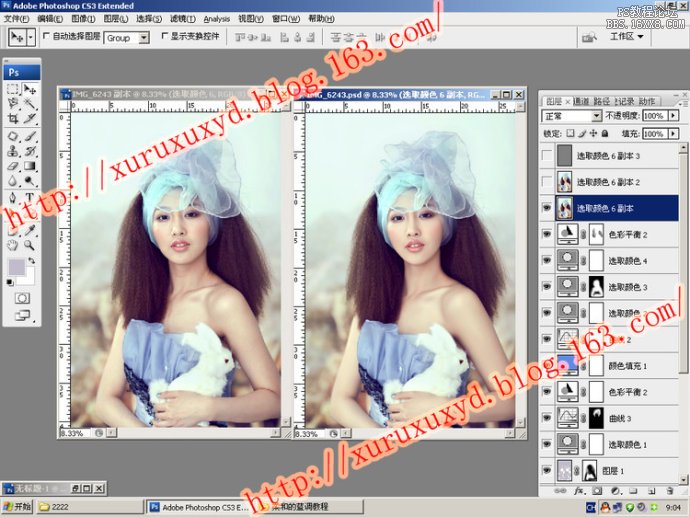
17:复制一层用“减淡”工具给照片适当的部位加高光让照片更有立体感
18:再复制一层打开 滤镜-其它-高反差保留

19:高反差之后图层模式改为线性光即可

20.完成后的效果图与原图对比
性感梦幻蓝调调色教程