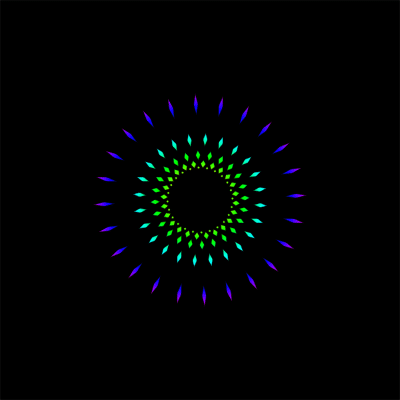ps制作佛光闪耀GIF动画
2024-02-21 16:30作者:下载吧
先看效果图:
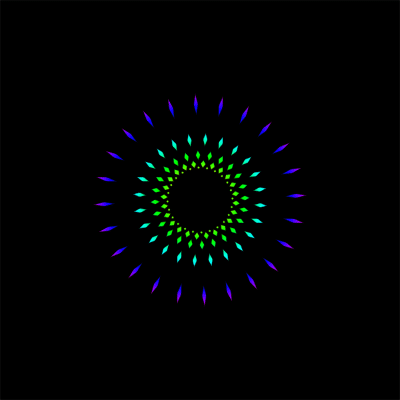
新建一个背景为白色的文档,再新建一层,前景色设为黑色,选择直线工具

按住SHIFT画一条45度角的直线
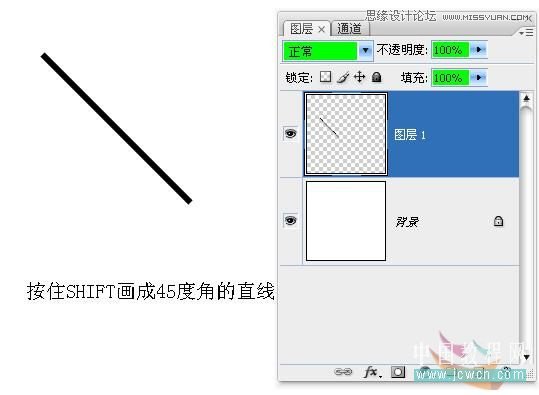
将图层1载入选区,按CTRL+T显示变换框.并将中心点移到如图所示位置.
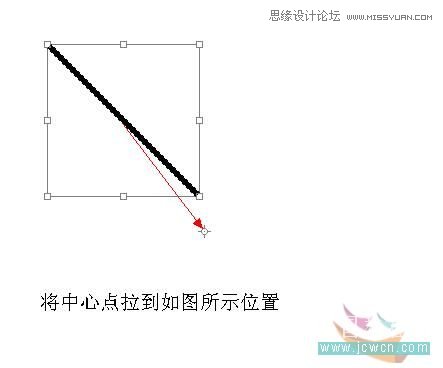
在角度框里面输入15.回车确定.
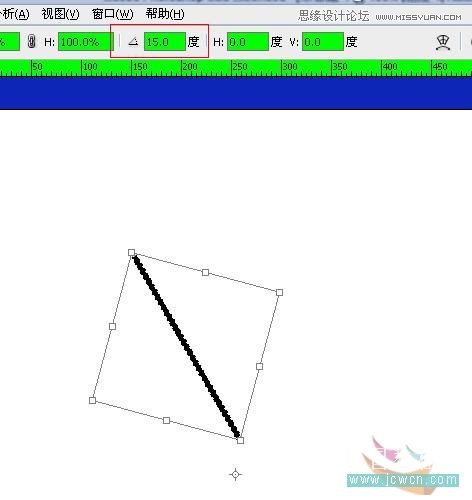
按住SHIFT+ALT+CTRL+T旋转复制得到如图:
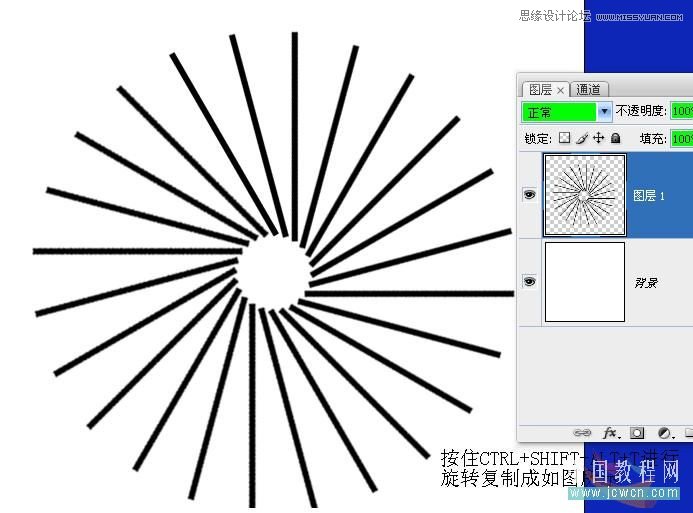
新建图层2,拉出彩虹的径向渐变,按住ALT在图层2与图层1之间创建剪贴蒙板.对好两层的中心位置.
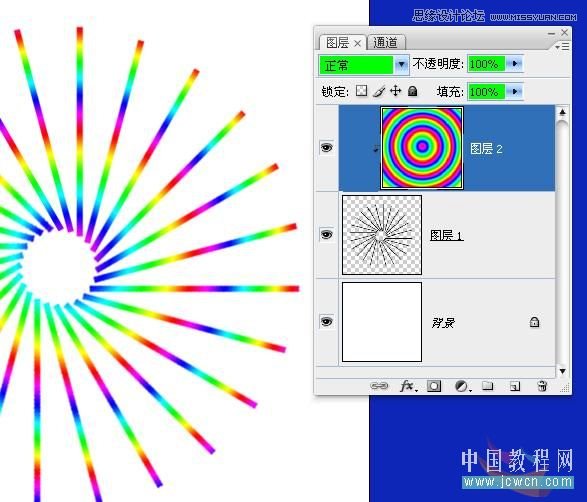
关掉背景层,按Shift+Ctrl+Alt+E盖印图层,得到图层3.

关掉图层2的眼睛,选择图层1,将其水平翻转.
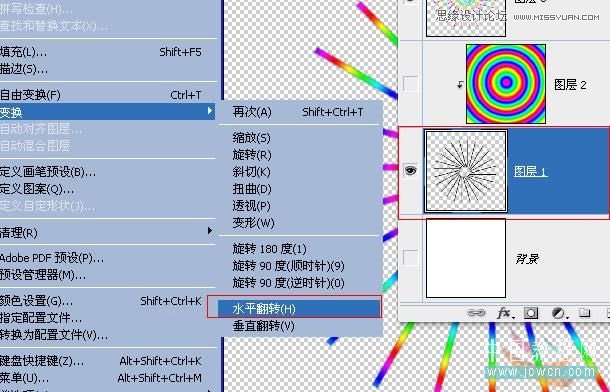
将图层1载入选区,点击图层3并为其添加一块蒙板
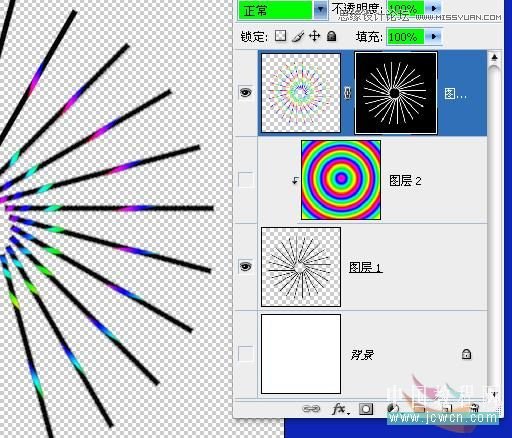
把背景改成黑色,断开图层3与其蒙板的链接,关掉图层1的眼睛.

复制图层3得到图层4,点击图层4的蒙板,按CTRL+T显示变换控件.在角度框中写上5.
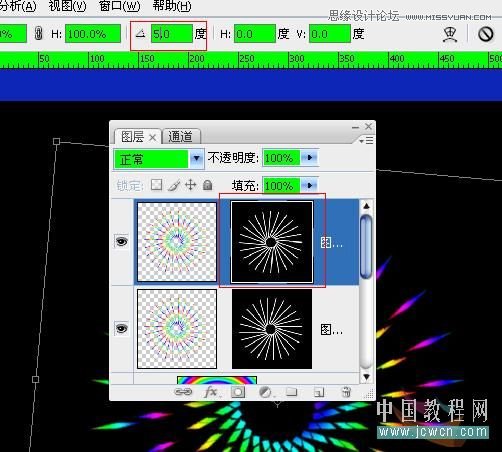
再复制图层4得到图层5,再执行同上的蒙板角度变换,查看一下这三个图层,你会发现图层4的光圈比图层3还要小,没关系,把两个图层互换一下位置.
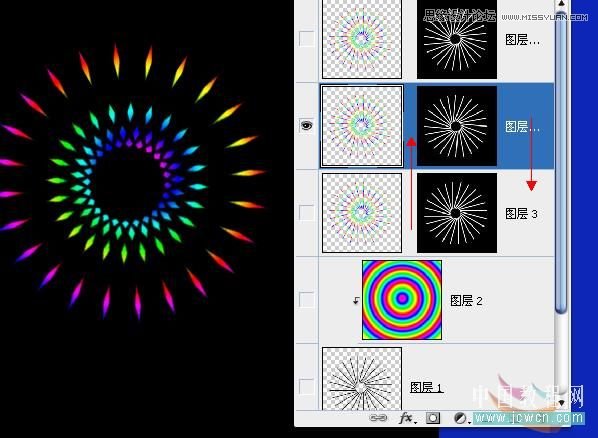
打开动画,依次将这三个发光图层建到帧里面

播放一下看效果.
加点东西看看吧: