ps 制作多级颜色流光字GIF动画,PS流光字制作教程
2024-02-21 13:30作者:下载吧
效果

第一步 打开PS ,新建一个文档,宽度高度自己定
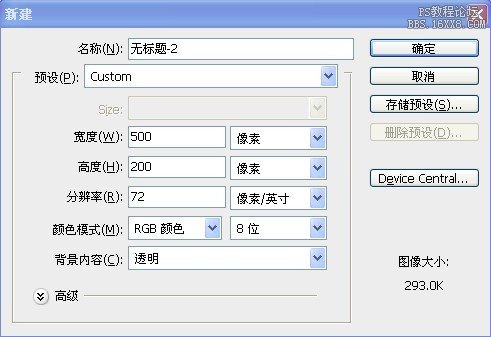
第二步 点击左边工具栏中的 T 形字母,按步骤操作,打完字后点击左边工具栏中的移动工具图标,把打完的字移动到合适的位置,不移
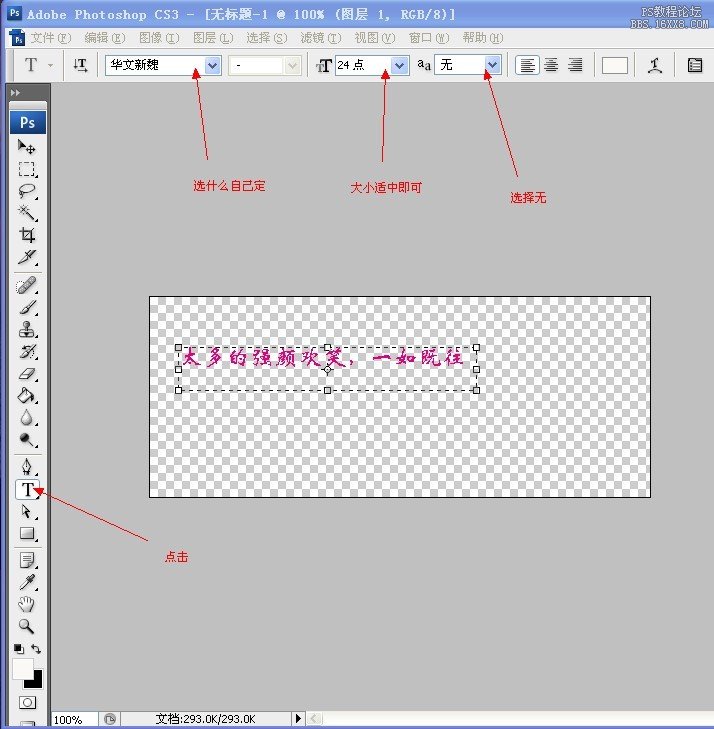
第三步 点击右下角图层管理器中的创建新图层,出现图层1。单击工具栏中的渐变工具,双击渐变编辑器,出现渐变编辑器窗口,选择七彩颜色。然后选择径向渐变,也可以选择线性渐变(径向渐变图标左边为线性渐变)
这是图标显示为十字形,按住鼠标右键向右拉直,松开右键,出现颜
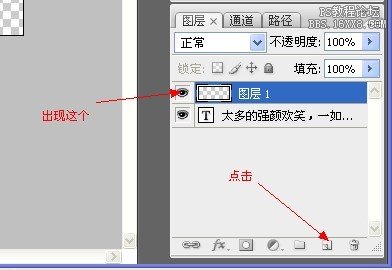
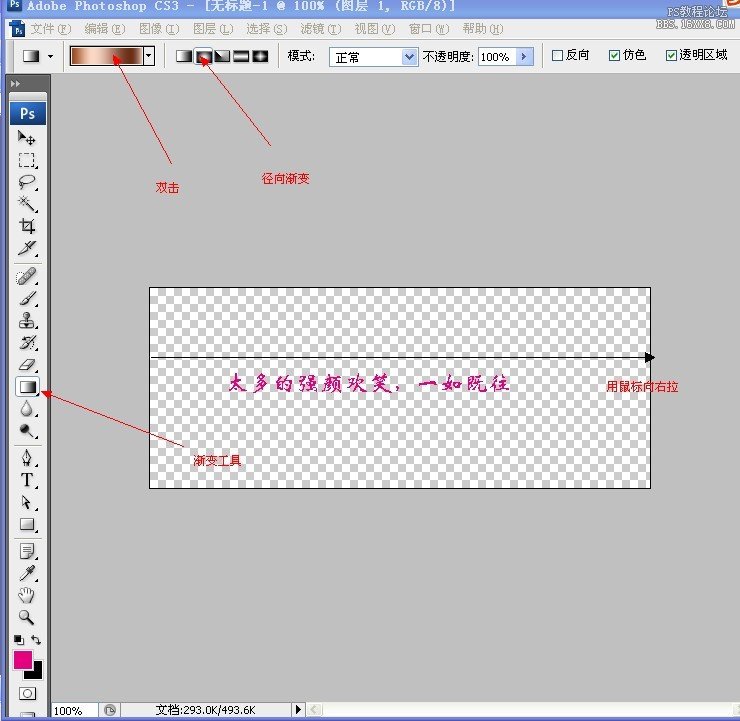
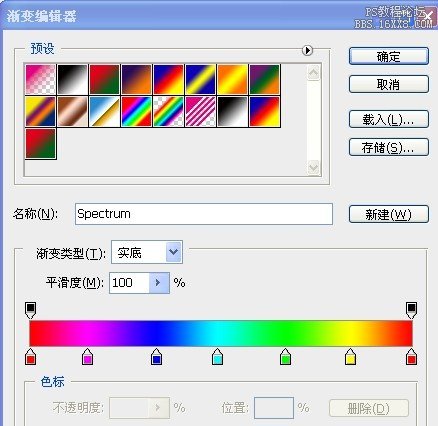
出现颜色
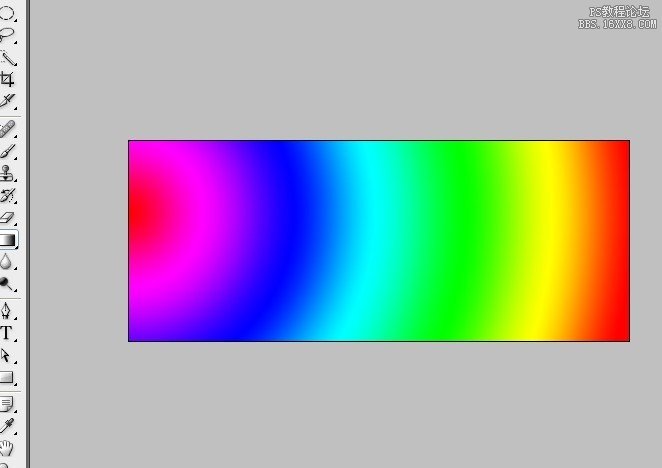
第四步 选择工具栏中的移动工具把七色彩虹向左拉,点击窗口----动画。在出现的动画窗口里选择永远,复制一帧,然后把七色彩虹向右拉。再点回第一帧,点击过度,填入要添加的帧数
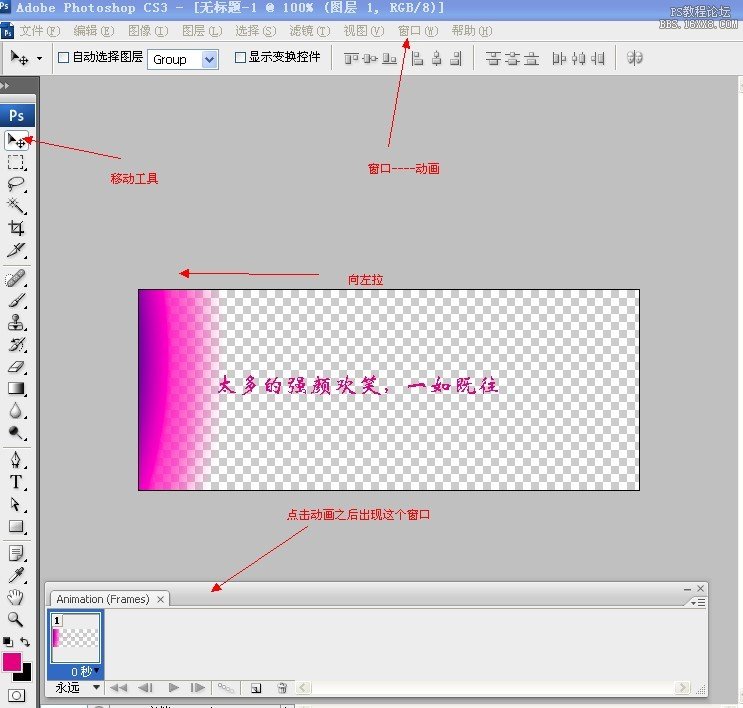

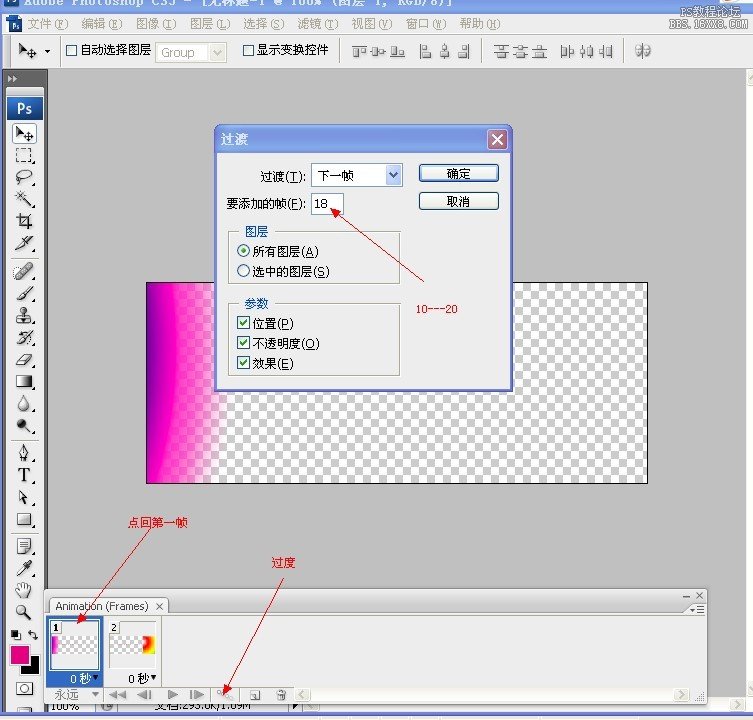
过渡之后

第五步 右键单击图层1,选择创建剪贴蒙版。点击播放试下效果如何。最后选择文件,存储为Web所用格式,在保存时选择GIF格式。OK
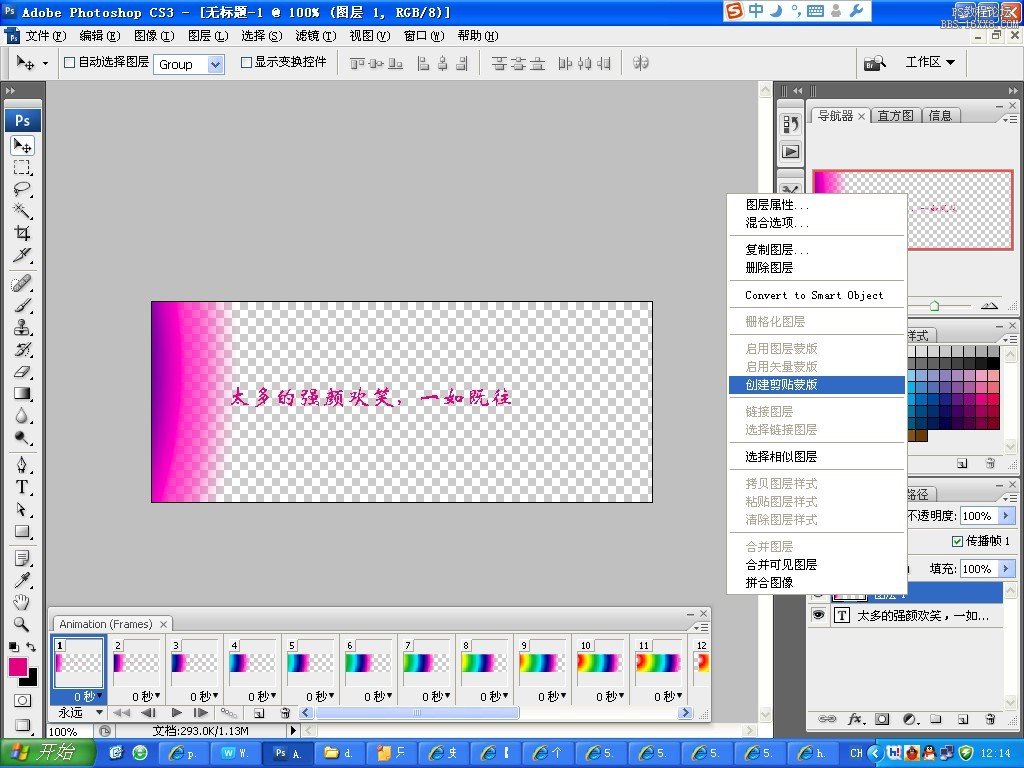
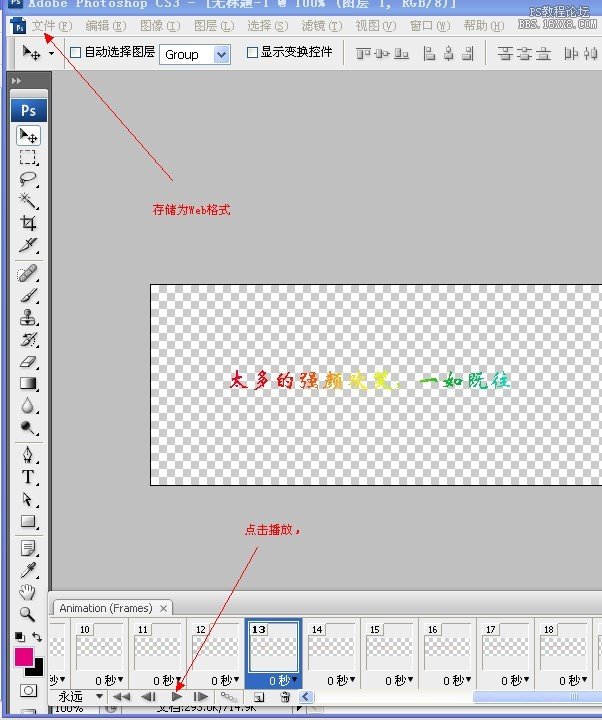
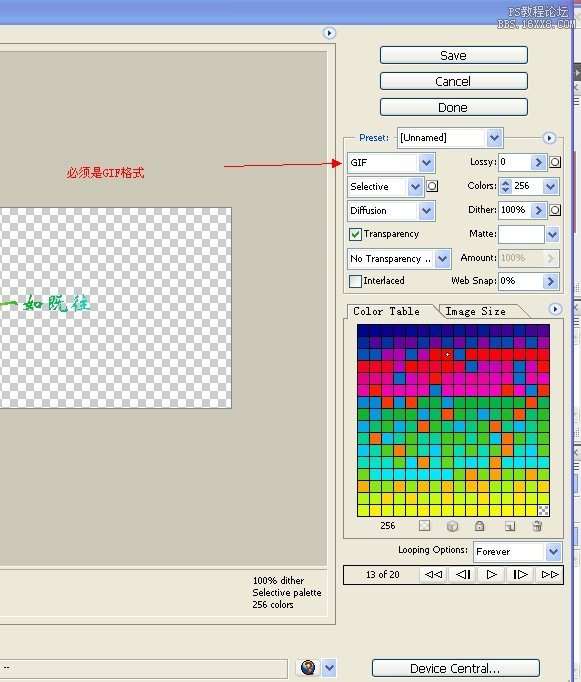
最终效果
