ps风景调色:静静的小
2024-02-21 09:45作者:下载吧
原图片:

我的练习图:
那村儿的人的效果图:

过程:
一、转入CMYK模式处理图像。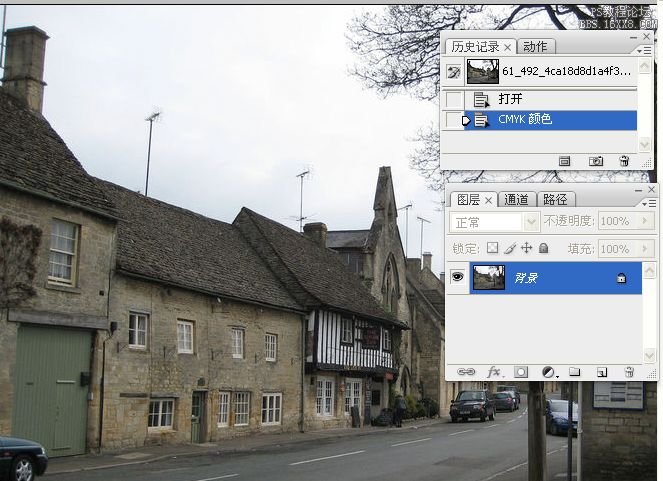
二、复制背景图层,做高反差保留滤镜处理图像。这里主要是用高反差保留滤镜来压暗天空亮部,这种方法极少用到.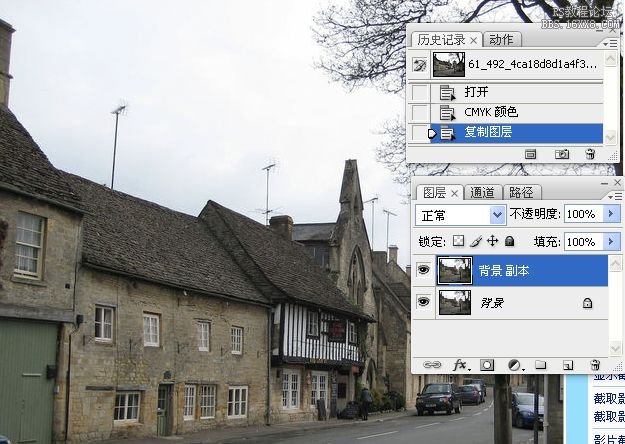
高反差保留数值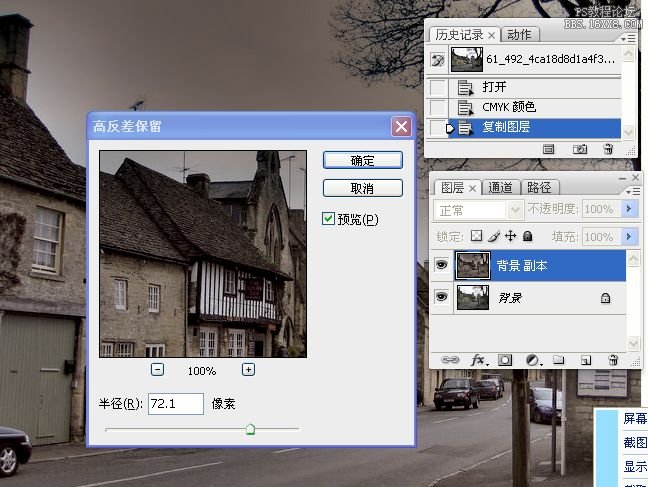
效果如下: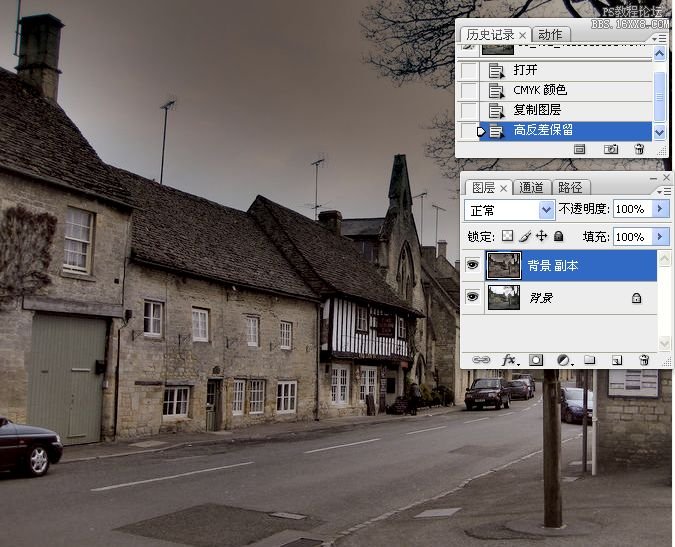
三、再次拷贝图层,转入通道面板。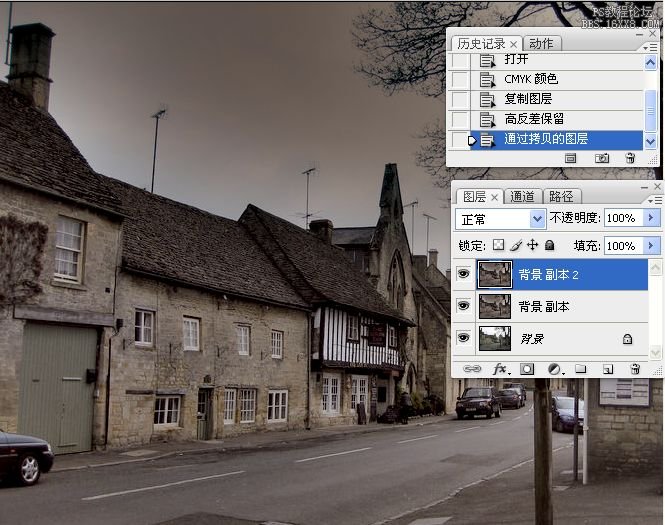
四、对青色通道做应用图像命令处理通通道。主要是使整体色调偏冷.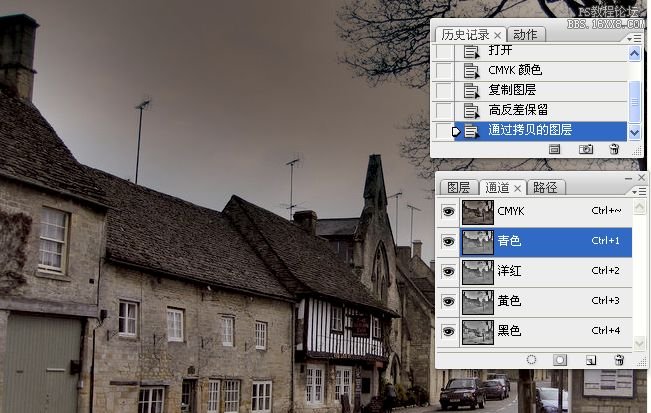
应用图像数值如下(主意要选对通道)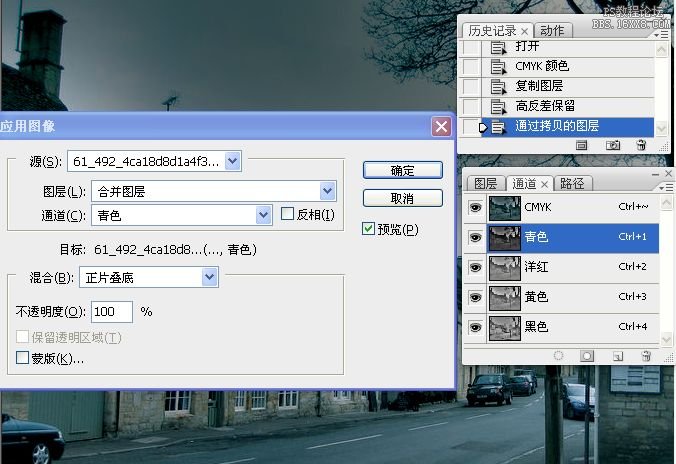
处理后效果如下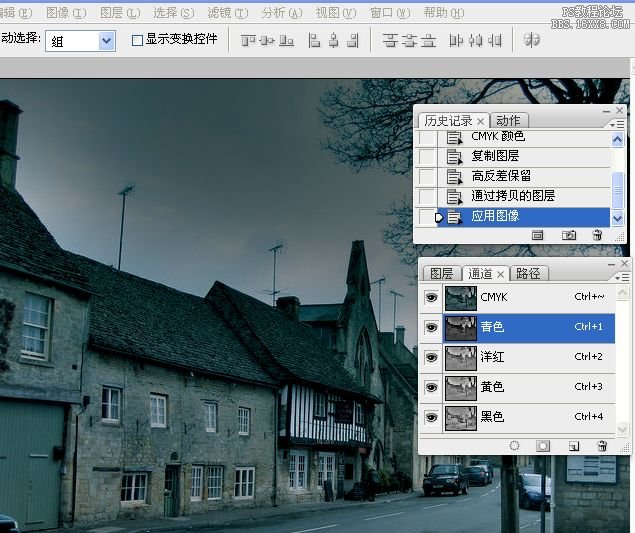
五、对黄色通道做应用图像命令处理通道。处理两次。主要是使亮部偏暖些.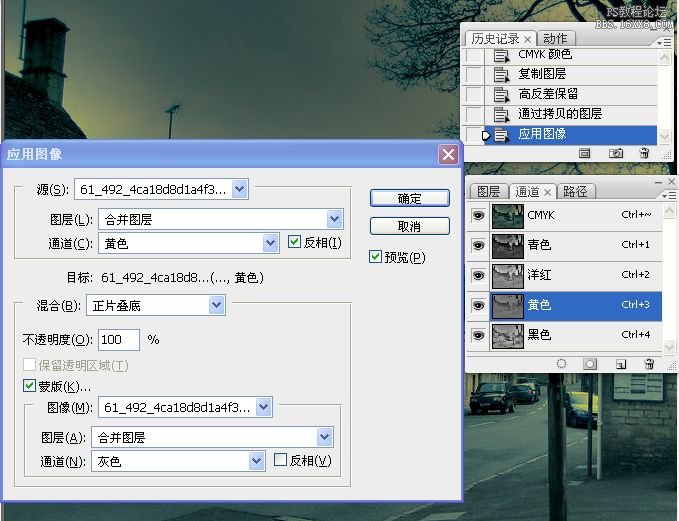
第二次应用图像数值如下(注意选黄通道)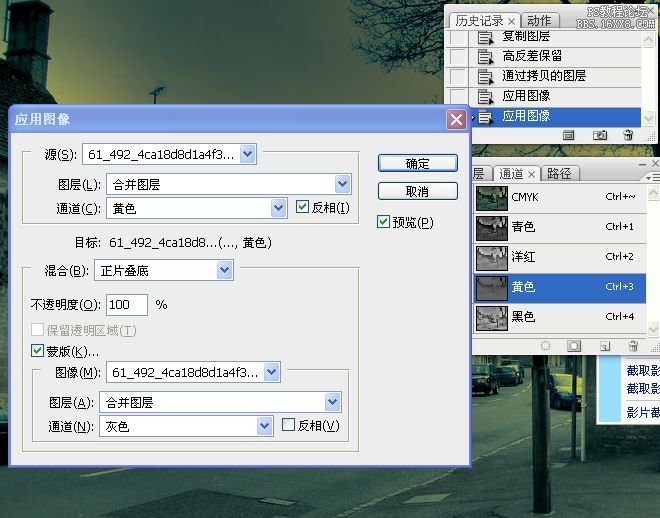
处理后效果如下
六、对洋红通道做应用图像命令处理通道。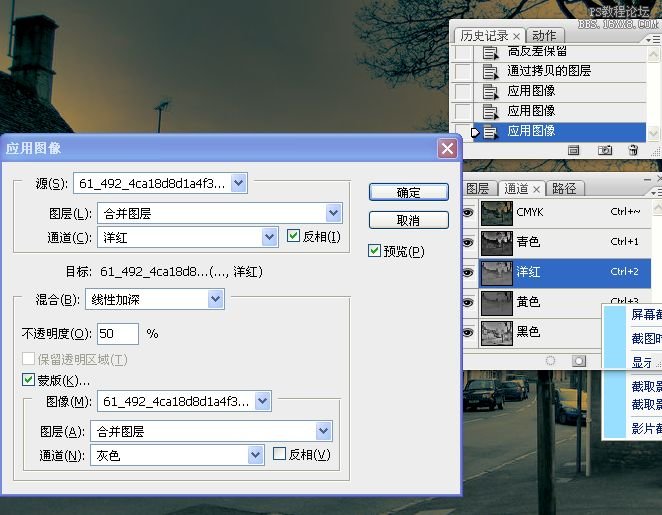
处理后效果如下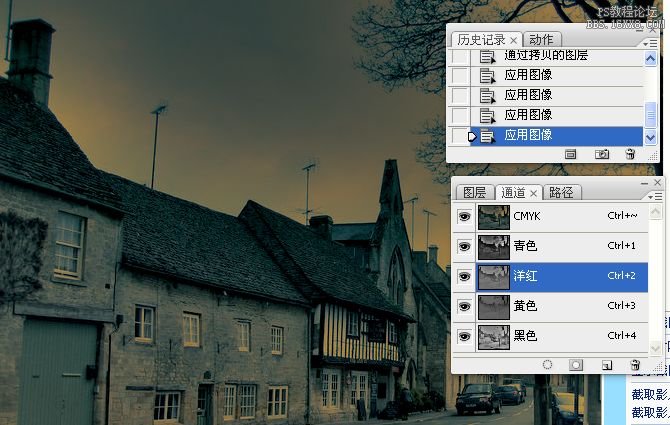
七、转回到RGB模式处理图像。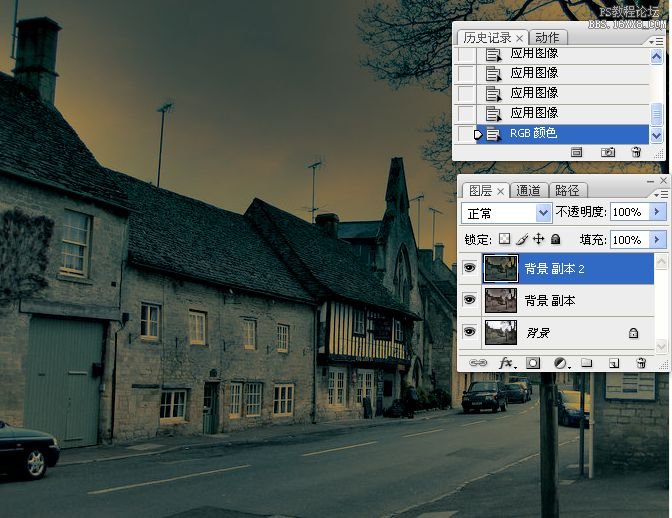
八、拷贝图层,转换为智能滤镜。做光照效果处理图像。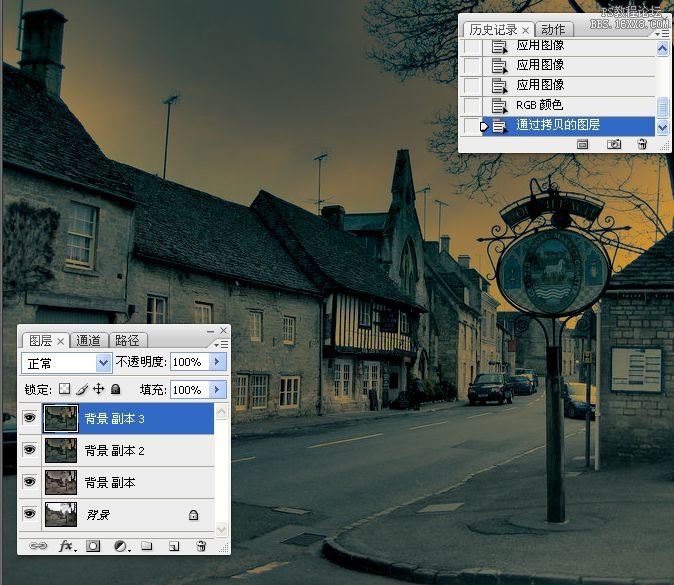

光照效果滤镜数值如下图
处理完效果如下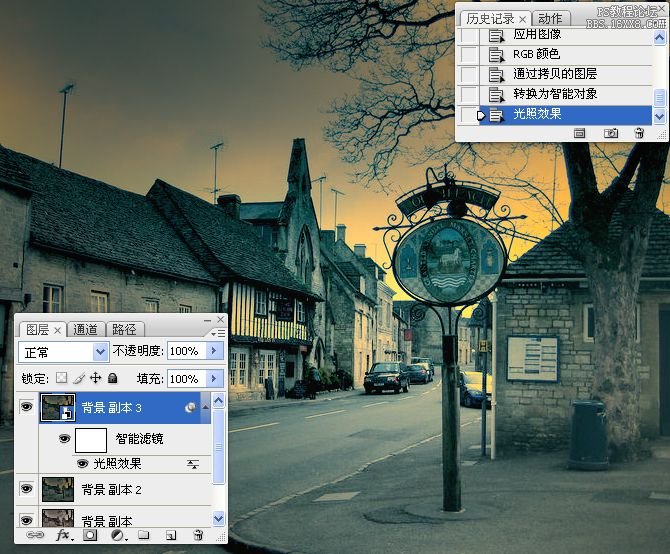
九、印图层,使用应用图像命令处理图像。
对盖印得到的图层执行应用图像命令,数值如下
效果如下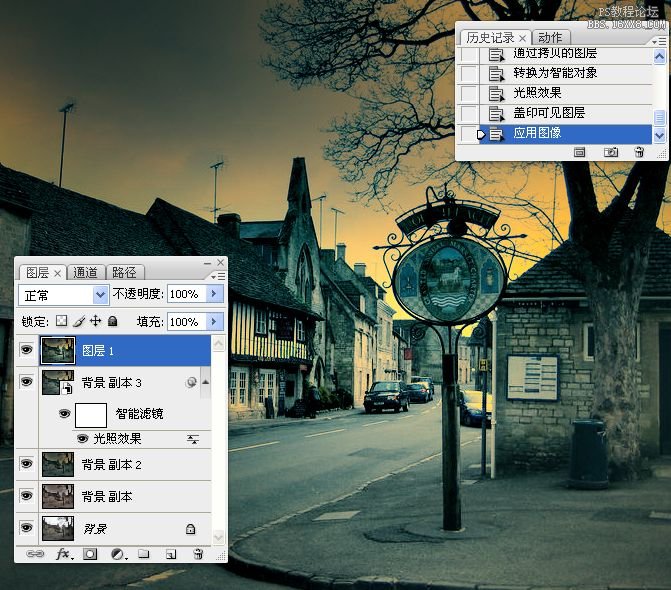
十、使用色彩平衡调整图层,对高亮、中间调、暗调区域分别进行调整图像。当然也可使用色阶、曲线调整图层来处理图像色调。
色彩平衡调整层阴影数值如下图
高光的数值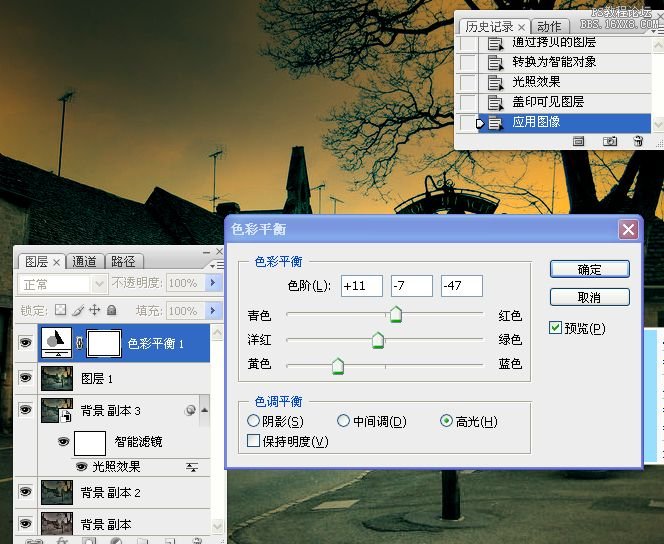
效果如下图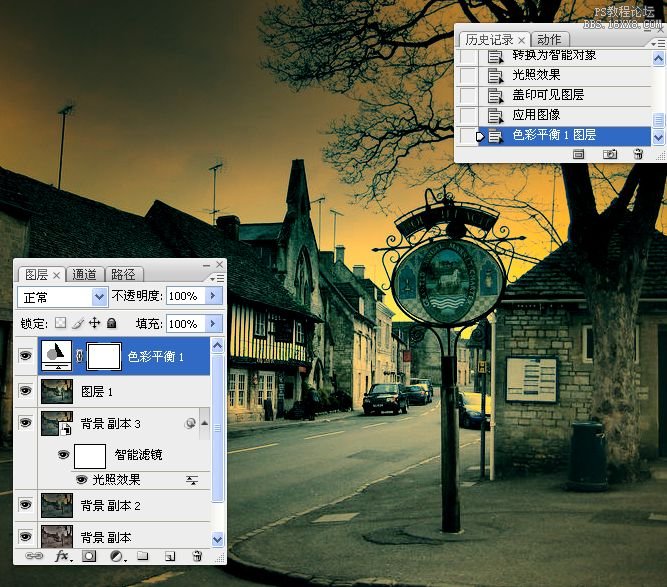
十一、盖印图层,做USM锐化处理图像,添加图层蒙版,使用黑色画笔工具对边界交接处及树木进行涂抹处理。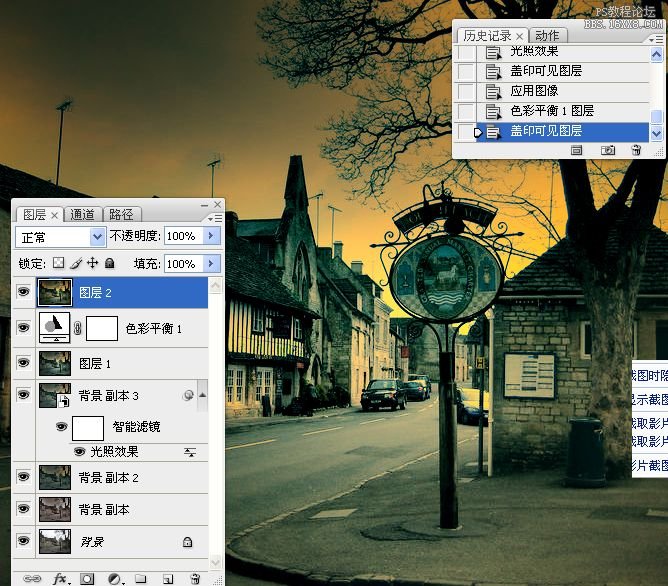
滤镜-锐化滤镜,数值如下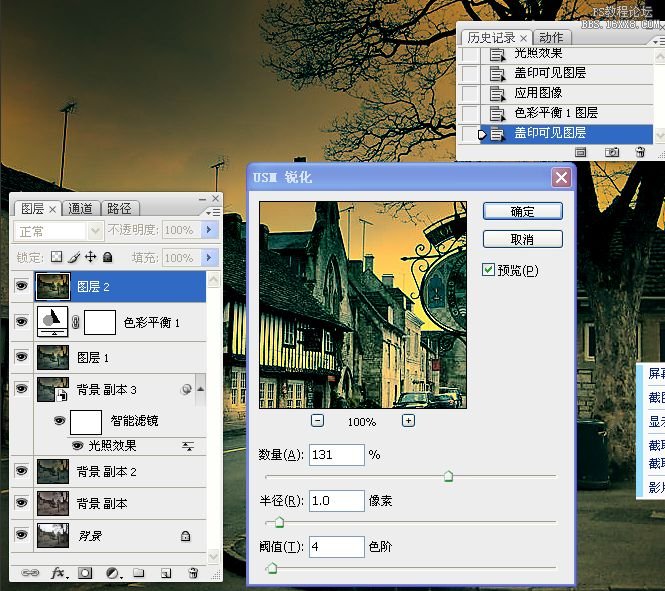
锐化后的效果如下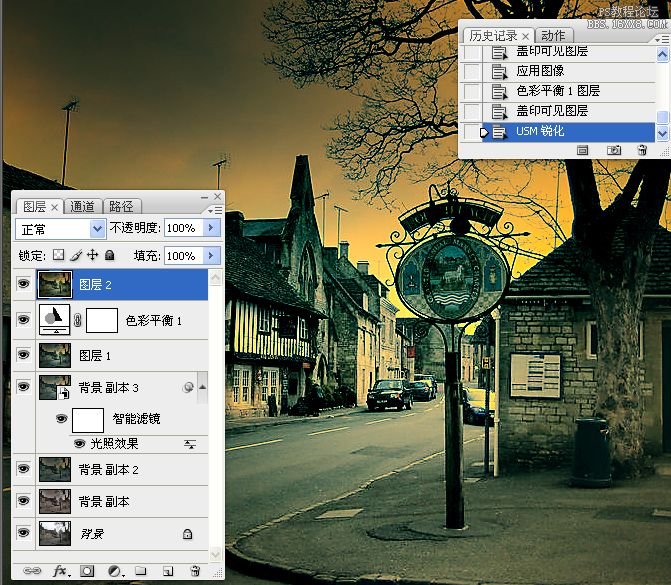
用蒙板擦掉一些不需要的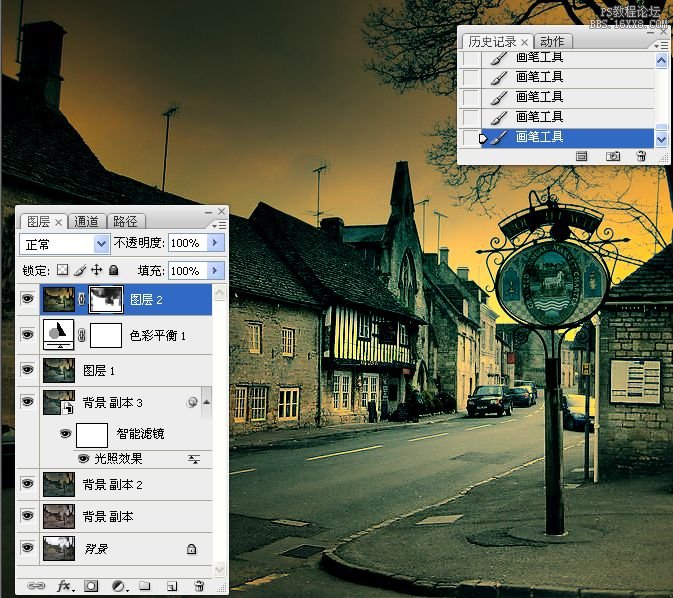
十二、盖印图层,使用应用图像命令处理图像。更改不透明度。
盖印图图.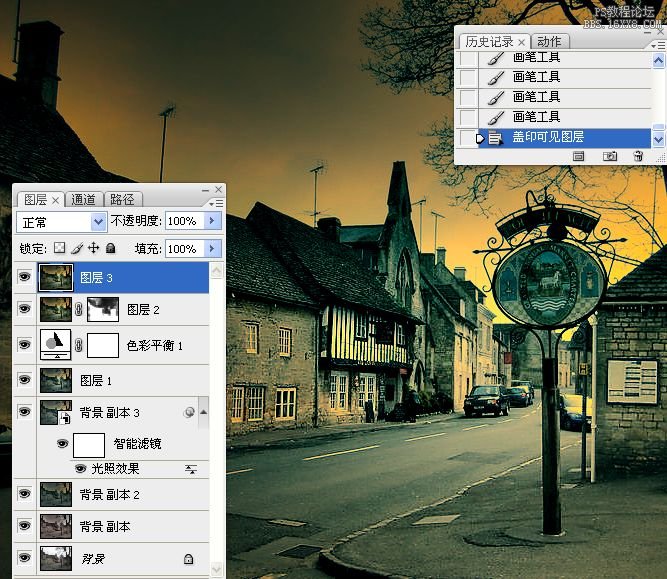
然后执行应用图像数值如下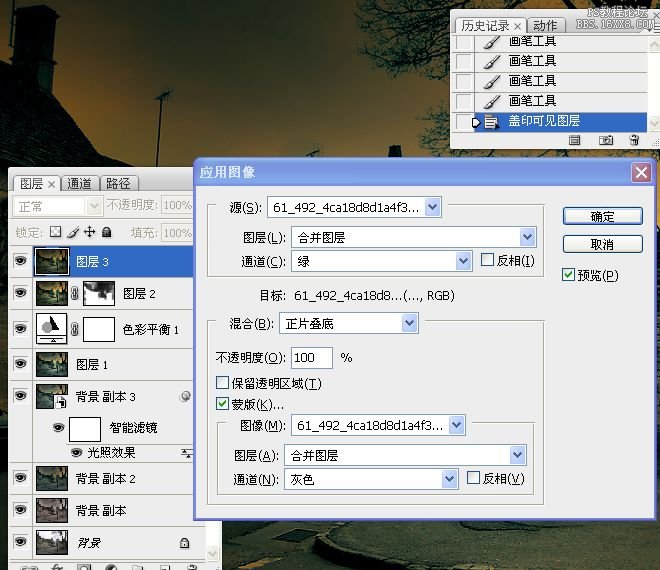
效果如下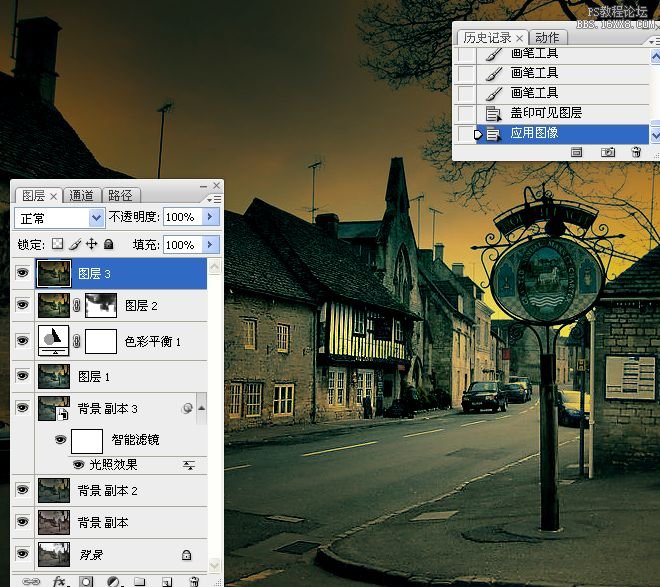
调图层三的不透明度为62%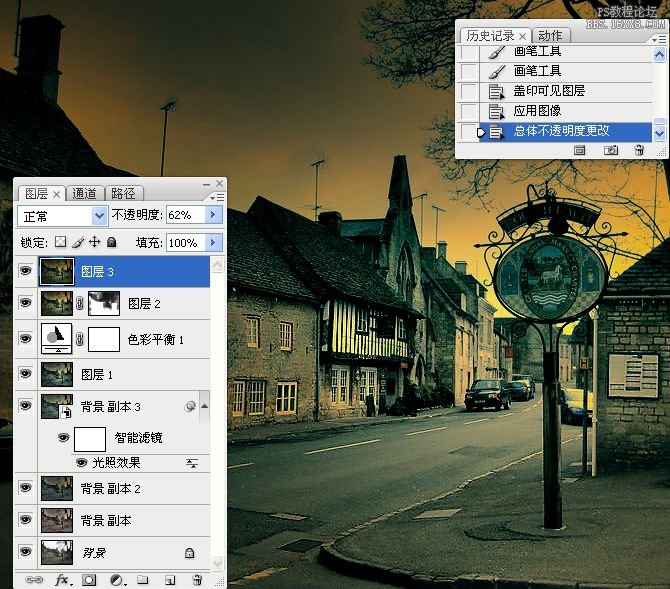
我模仿的效果图:
体会:
1.高反差保留的灵活运用,过去只常用它来做锐化处理,这里用来压暗亮部.
2.应用图像命令的运用.注意到是对亮部、暗部还是整体进行调整。
3.处理风景照片主要根据场景的需要来调整,同时要符合视觉,注意近景、中景、远景。
4。调色在这里不局限于色彩平衡命令,还可用色阶、曲线等命令来处理,均可达到调色的目的。