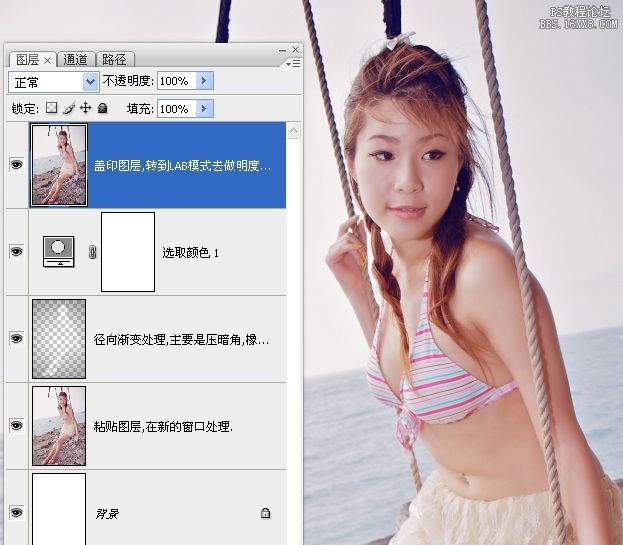photoshop海边美女图片处理教程
2024-02-21 09:00作者:下载吧
效果图:点击图像可查看大图.

原照片:点击图像可查看大图.
对比图:

面板1:

面板2:
过程:
一、皮肤处理:复制背景图层,使用修复画笔工具或其它工具做皮肤除污处理

二,计算出高光区区域、中间调区域、暗部区域。不会的可以看这个教程: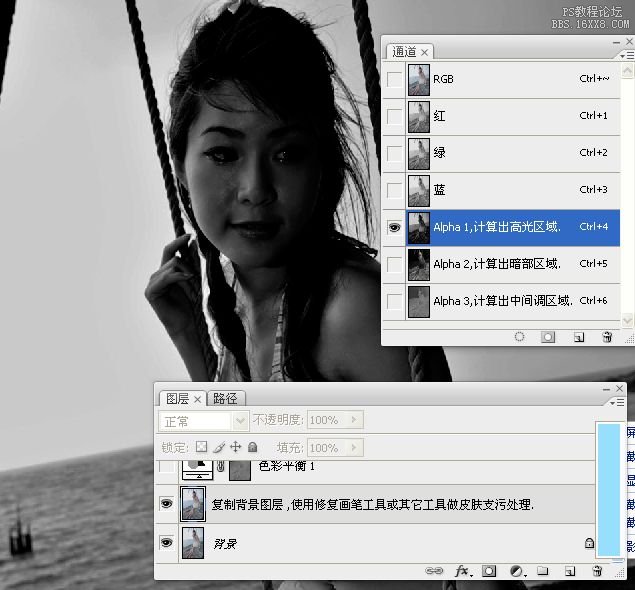
四、调色:载入通道中间调选区,然后添加色彩平衡调整层,数值如下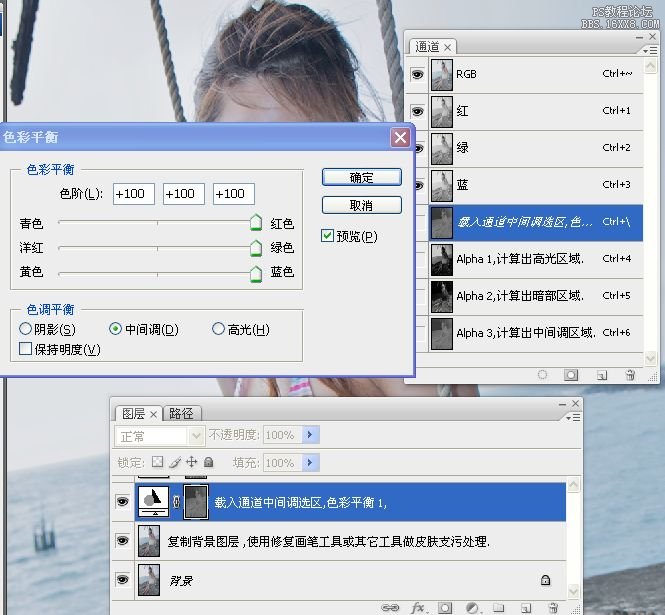
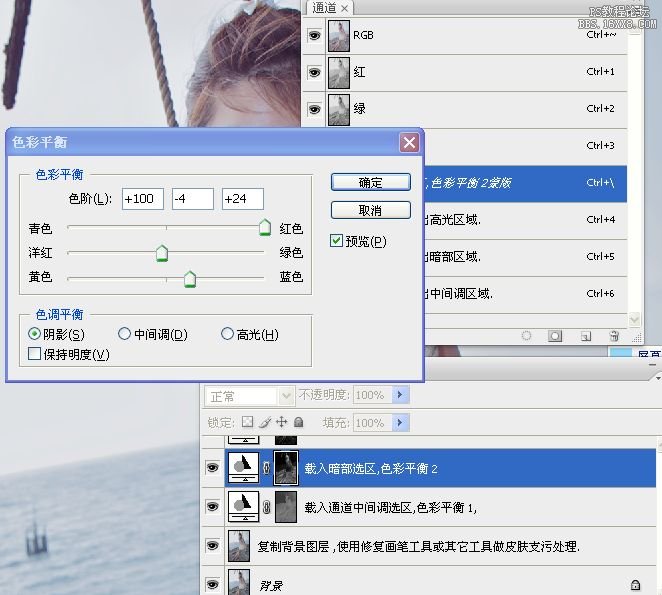
载入高光选区,然后添加曲线调整层,数值如下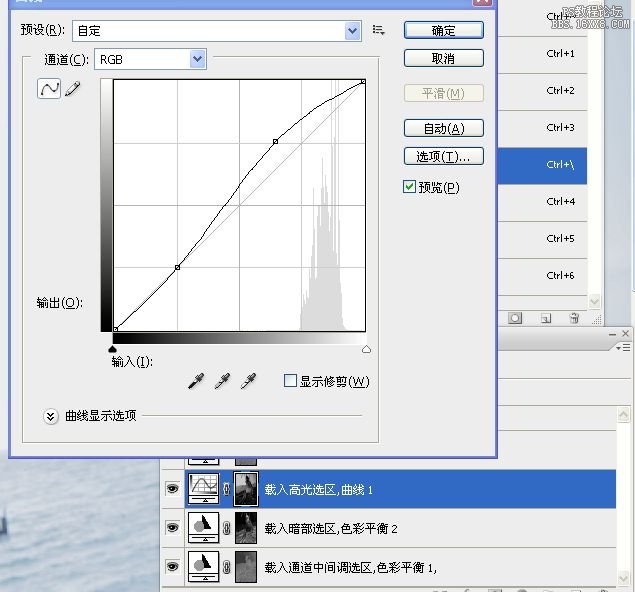
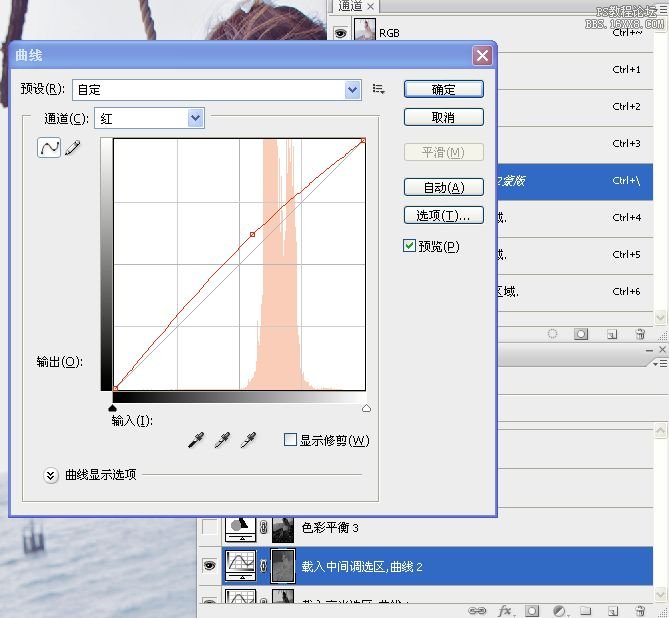
继续载入高光选区,加色彩平衡调整层,数值如下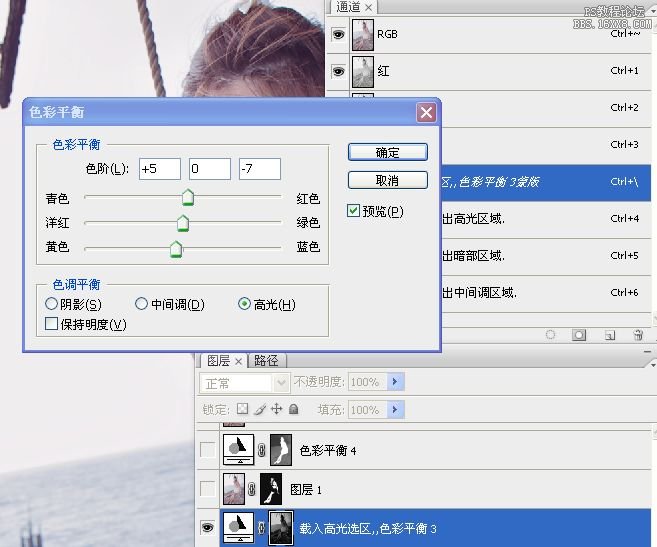
五、磨皮:盖印图层,然后磨皮,如果不会磨皮的,可以看这些教程:http://www.16xx8.com/photoshop/meihuajiaocheng/mopi/
我这里用的是外挂滤镜磨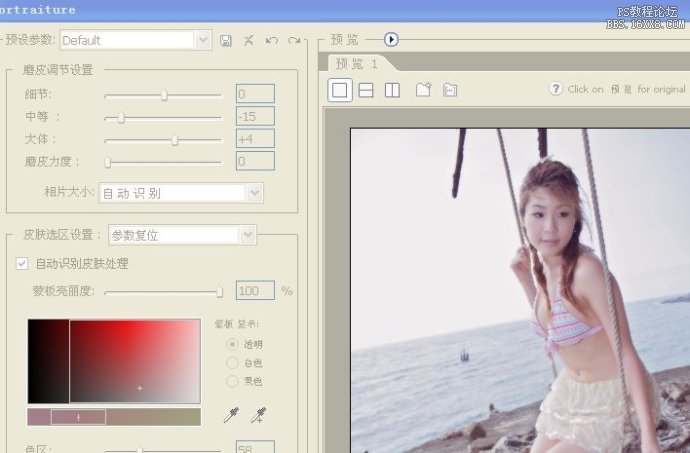

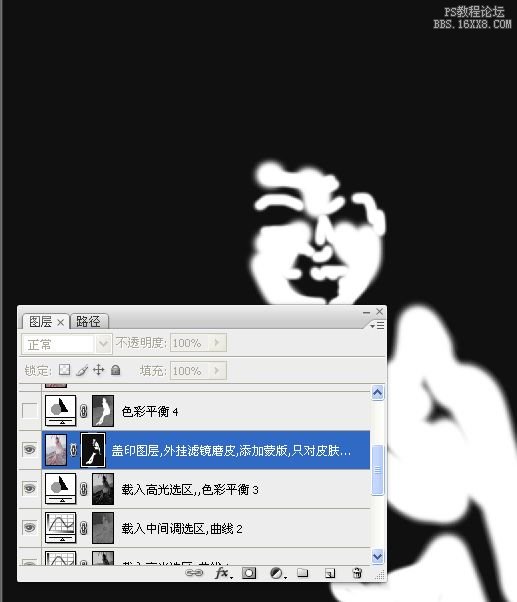
六、细节调整图像:再载入中间选区,用调整层调色彩平衡,然后用工具抠出人物选区,羽化三象素,点色彩平衡的蒙板,填充白色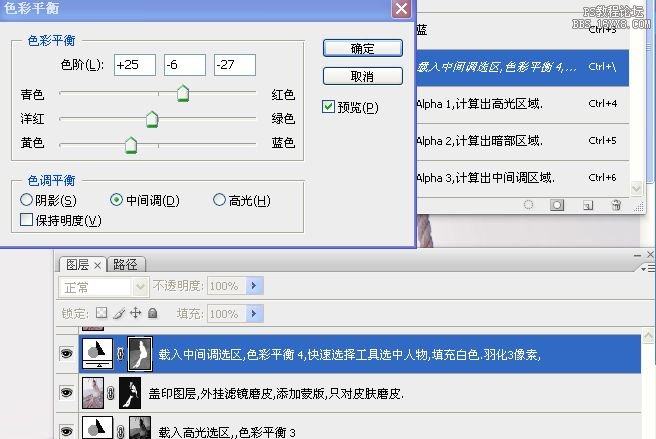
七、增强对比度:盖印图层,使用应用图像,数值如下,并设置图层不透明度为80%
八、眼白处理:盖印图层,加蒙板,填充黑色,混合模式为滤色,魄画笔涂抹眼白及嘴高光处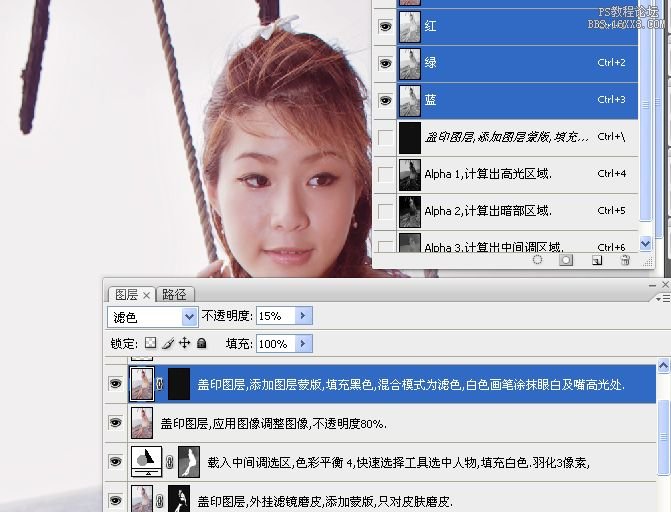
九、嘴的处理:新建空白图层,设置图层模式为颜色,用红色画笔涂抹一下嘴巴部位。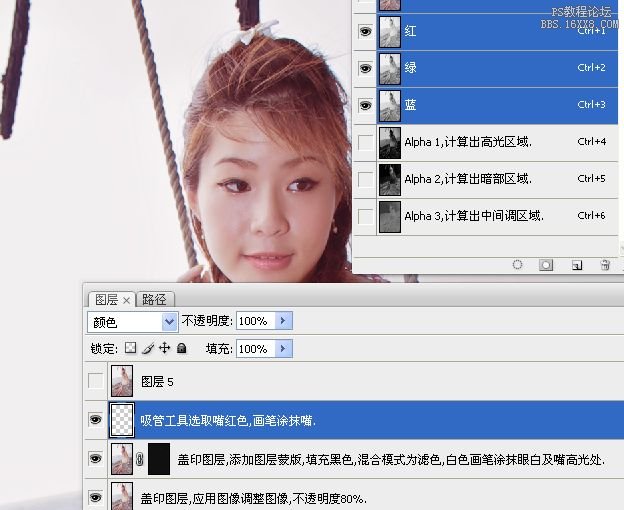
盖印图层,得到效果1图片。
图层面板1: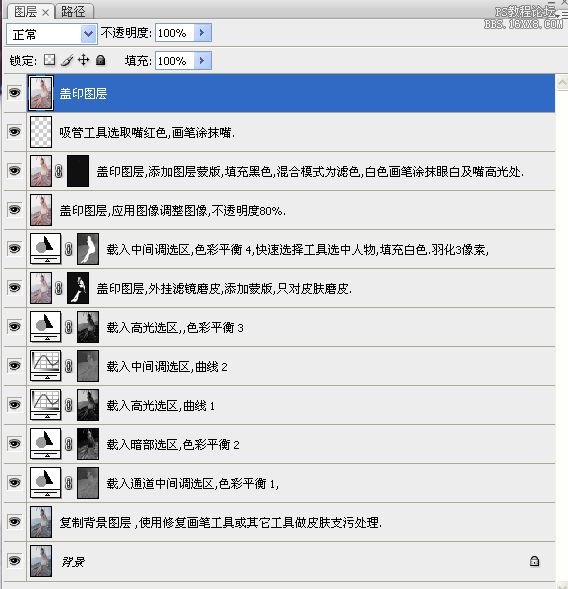
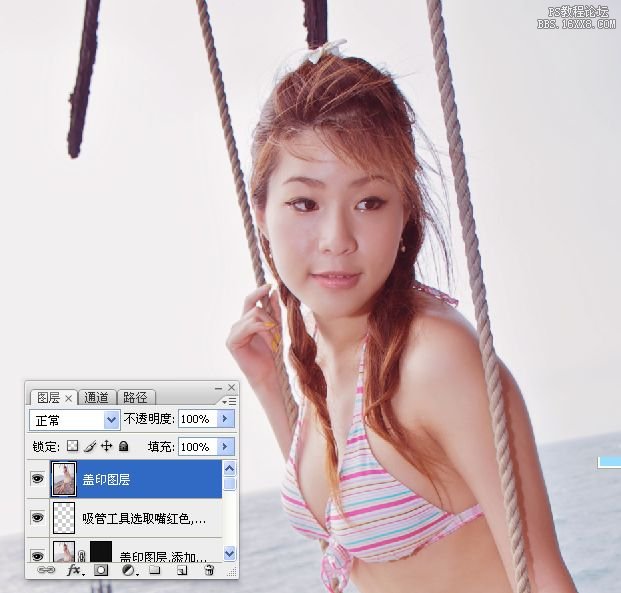
十、新建文档,把上面盖印得到的效果1拖过来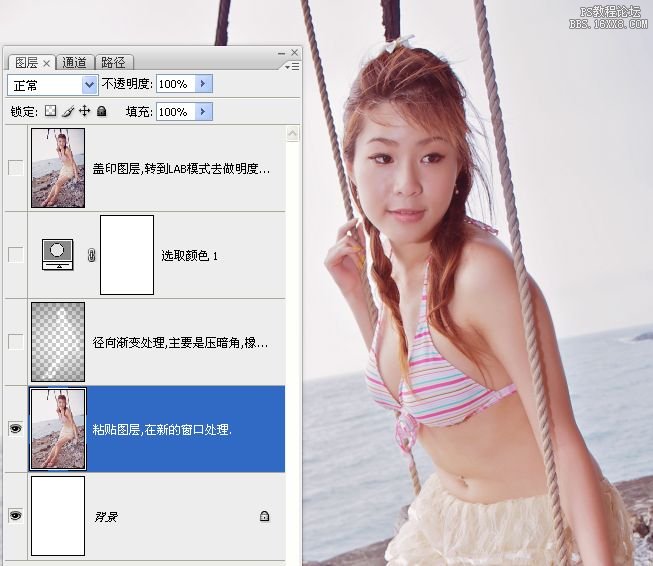
选出人物选区,反选,做个径向渐变,这步主要作用是做暗角
用可选颜色调一下,加强暗角效果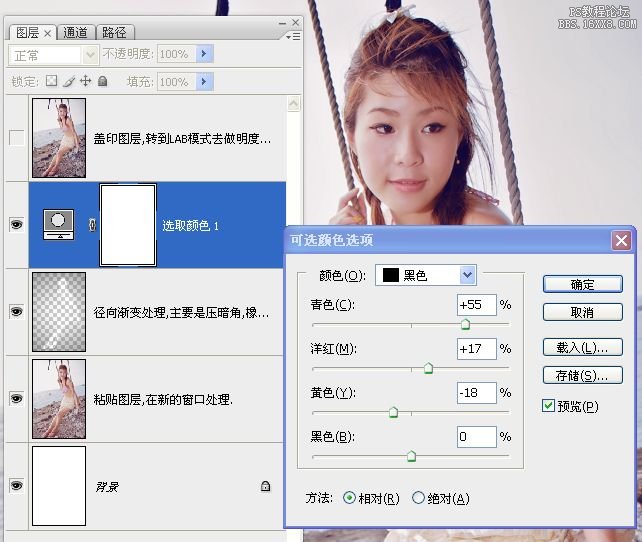
盖印图层,转到LAB模式加强明度就完成了