ps给街道美女图片加上淡淡的暖色调
2024-02-20 12:45作者:下载吧
淡淡的暖色是种比较舒适的颜色。调色方法有很多,最快的就是用色彩平衡选择高光调整,可以快速把高光转为暖色,然后局部调整一下颜色,再渲染一些补色即可。
原图 
最终效果 
1、打开原图素材,创建可选颜色调整图层,对黄,绿进行调整,参数设置如图1,2,效果如图3。这一步微调皮肤及围巾部分的颜色。 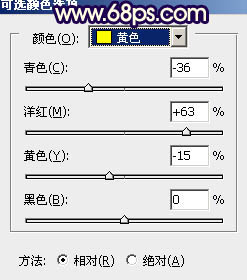
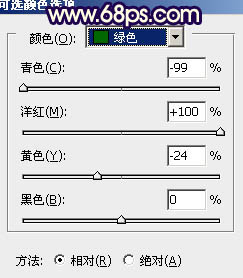

2、创建色彩平衡调整图层,对阴影,高光进行调整,参数设置如图4,5,效果如图6。这一步加强高光部分的颜色。 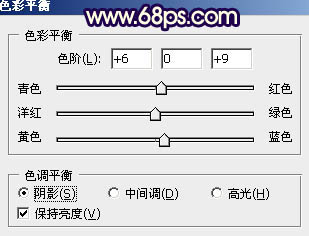
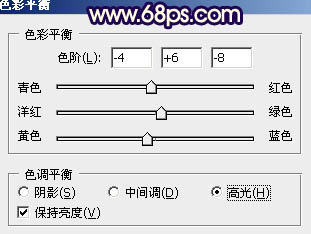

3、按Ctrl + J 把当前色彩平衡调整图层复制一层,不透明度改为:40%,效果如下图。 
4、再创建可选颜色调整图层,对红、黄、白、黑进行调整,参数是设置如图8 - 11,效果如图12。这一步微调人物肤色,并给暗部增加深蓝色。 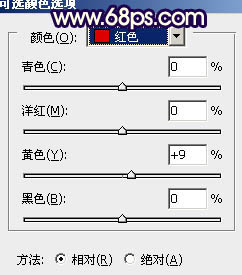
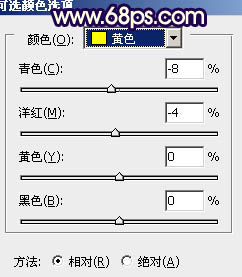
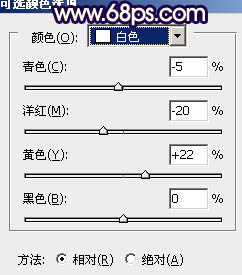
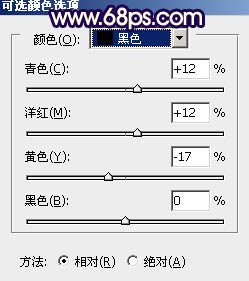

5、按Ctrl + J 把当前可选颜色调整图层复制一层,不透明度改为:50%,效果如下图。 
6、新建一个图层,根据自己的喜好在画面点缀一些高光,这一步可以略去。 
7、创建可选颜色调整图层,对红、黄、白、黑进行调整,参数设置如图15 - 18,效果如图19。这一步微调整体颜色。 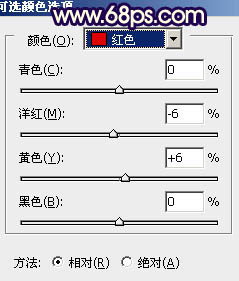
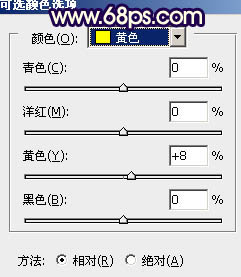
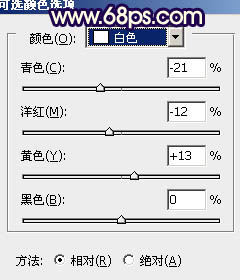
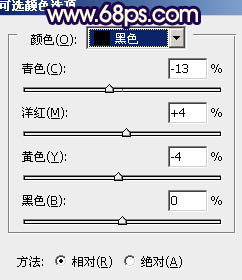

8、创建色彩平衡调整图层,对高光进行调整,参数设置如图20,效果如图21。这一步微调高光颜色,增加一些淡黄色。 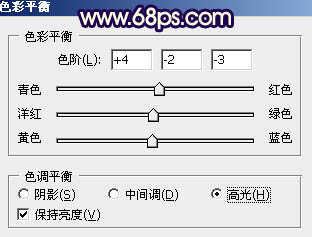

9、新建一个图层,按Ctrl + Alt + Shift + E 盖印图层。简单给人物磨一下皮,再用减淡工具加强一下脸部肤色质感,效果如下图。 
10、创建曲线调整图层,对RGB、红、蓝进行调整,参数设置如图23,确定后把图层不透明度改为:20%,效果如图24。 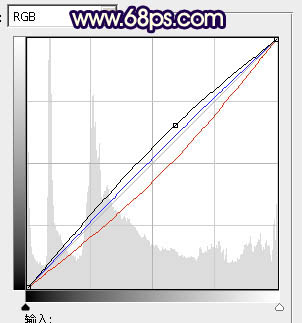

最后微调一下细节,完成最终效果。 