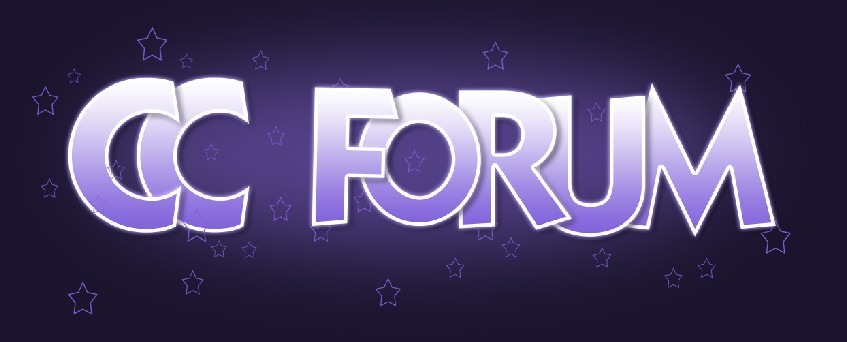PS制作清新可爱的夜空繁星艺术文字
2024-02-20 09:45作者:下载吧
本教程介绍了有繁星背景文字效果的制作方法,虽然只是简单几步的制作,文字的最终效果却显得清新可爱,给简单的文字赋予了生气。
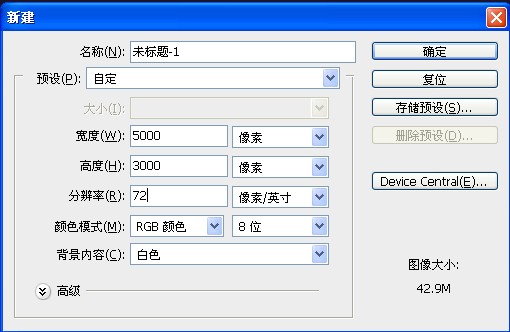
首先创建一个新文件,大小3000 * 5000像素,填充颜色#1a142c
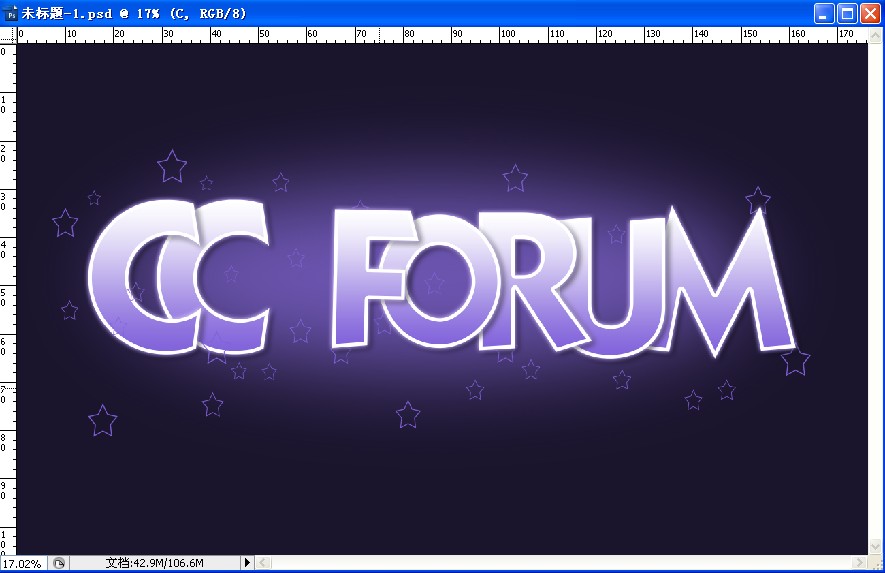
之后,创建一个新层,用椭圆选框工具像我下图这样创建选区,并用另一种颜色#6d56b2填充它。
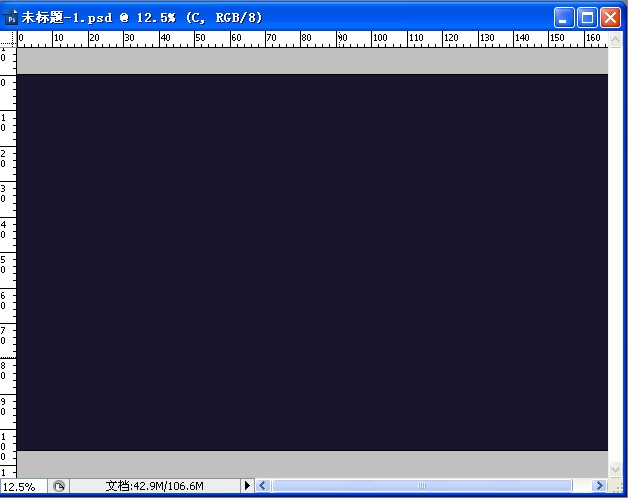
3 小时前 上传下载附件 (38.46 KB)
完成选区,应用滤镜>模糊>高斯模糊,设置如下图:
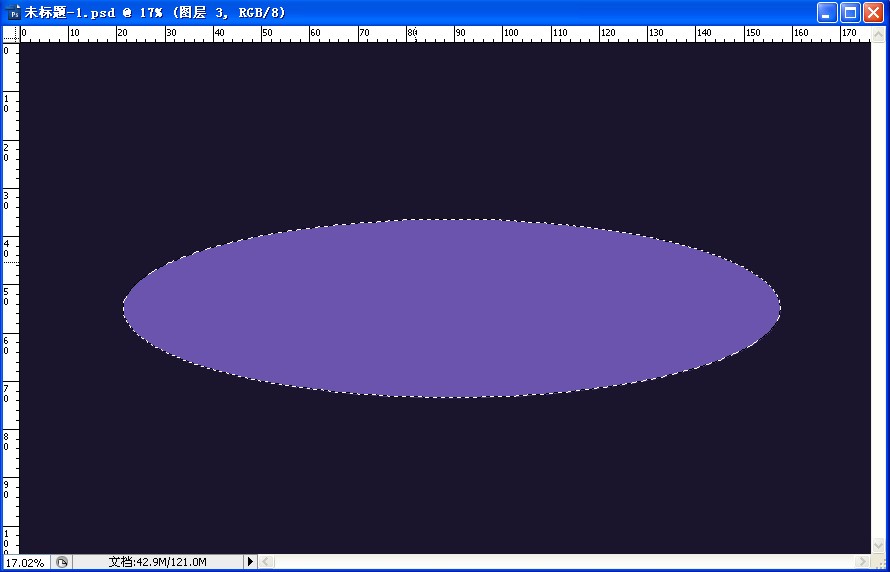
然后适当降低当前层透明度 参考70-80%
OK,让我们在背景上工作,现在我们开始创建文本效果!选择水平文字工具,用KabelBd字体和任何颜色写出字母C。(帖子后有下载)
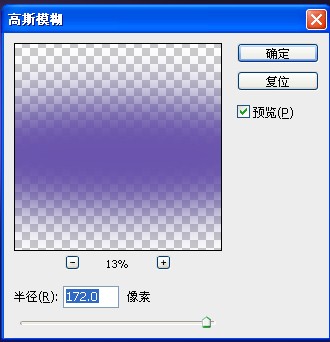
之后,在当前文本层应用下图的混合选项:投影-外发光-渐变叠加-描边,参数如下图设置:
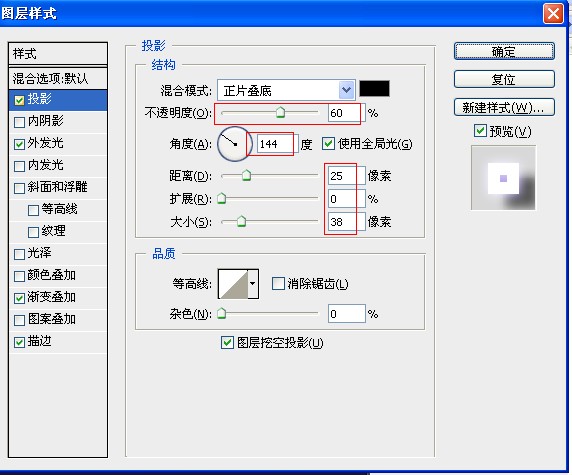
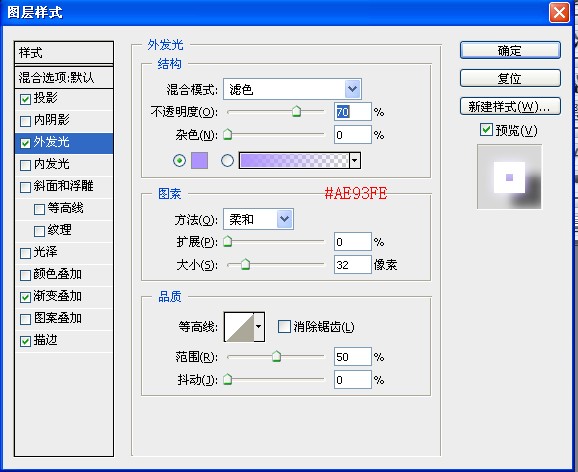
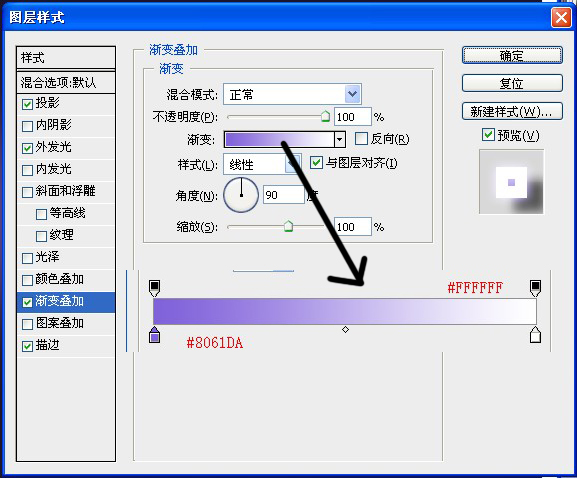
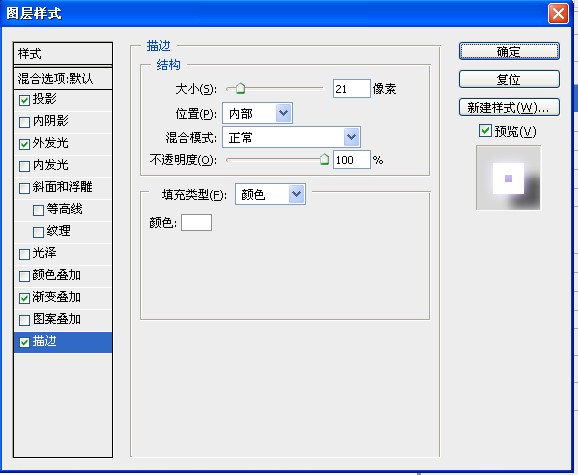
设置完之后效果如下图
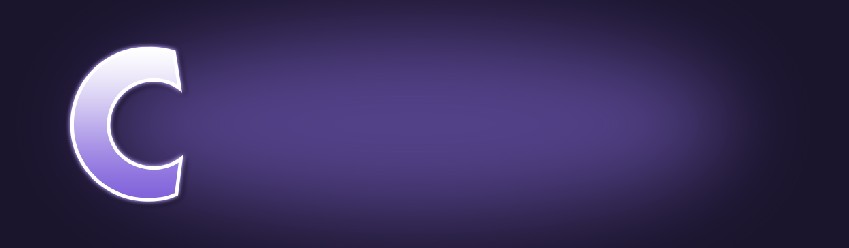
之后在图层面板上,多复制几层 改动文字为 CC FORUM,如下图未:

现在,使用自定义形状工具,然后在形状栏里选择星形。(如下图)
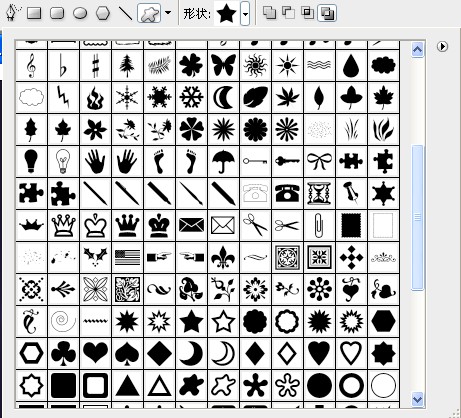
笔刷里如没有五角星,就到面板上追加全部
路径转成选区(CTRL+ENTER)新建一层,填充白色,图层填充不明度改为0
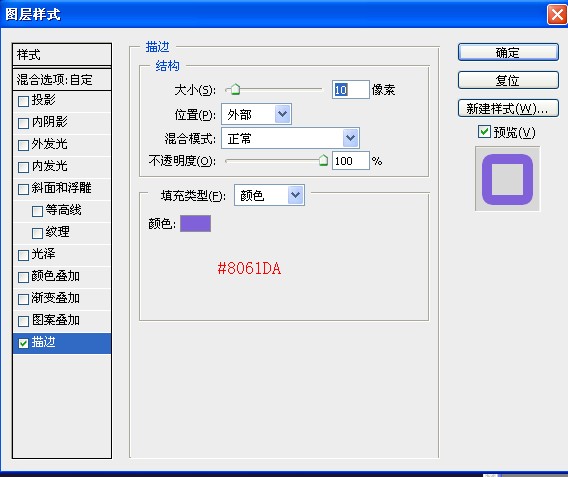
再复制几个,变换下大小和形状,最终效果如图示: