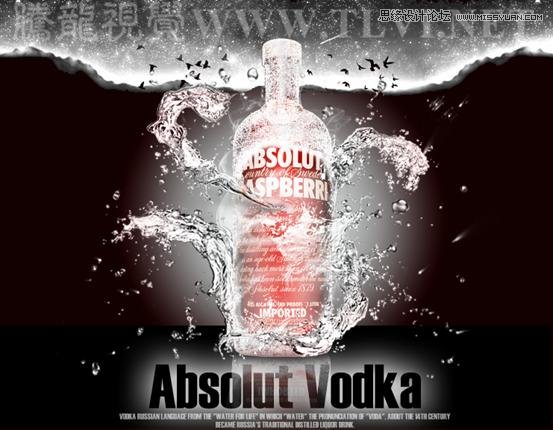ps图层样式的混合选项使用实例
2024-02-20 06:45作者:下载吧
从本节内容开始,我讲为朋友们讲解混合模式的设置及应用。本节内容就先来讲述混合选项的设置,混合选项内主要包含两部分内容,分别为“常规混合”和“高级混合”,下面逐一介绍这些控制选项的使用方法。
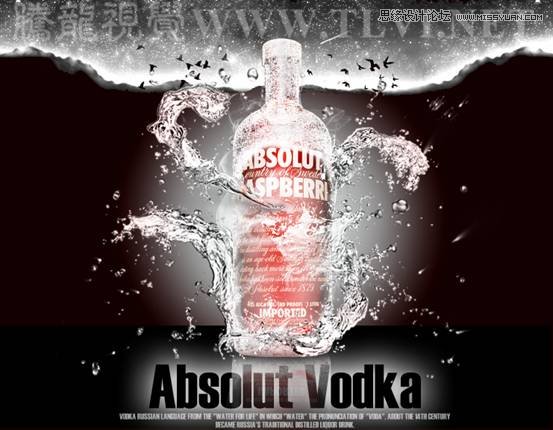
1. 设置图层混合模式和不透明度
(1)打开素材“酒广告.tif”文件。
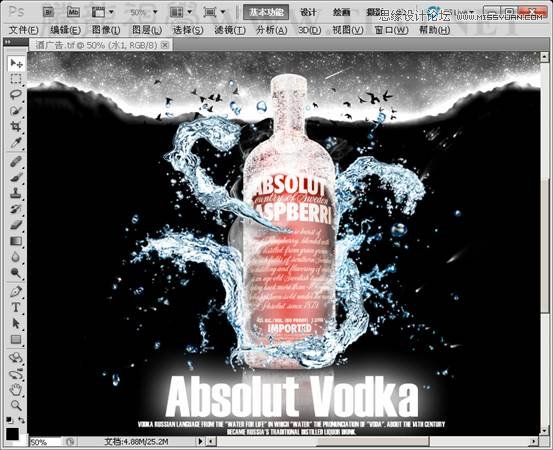
(2)双击“水”图层,打开“图层样式”对话框。
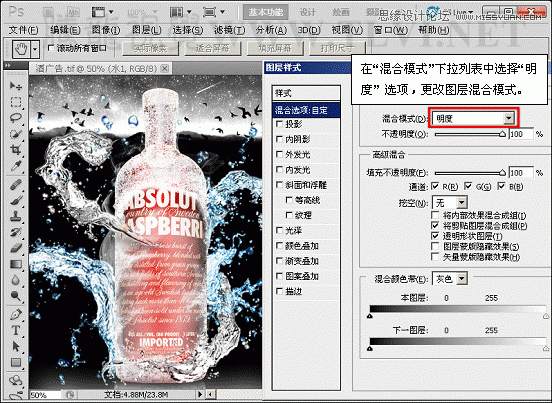
(3)参照以上方法,设置“水2”图层的混合模式为“明度”。

(4)双击“文字1”图层,打开“图层样式”对话框,设置图层不透明度。
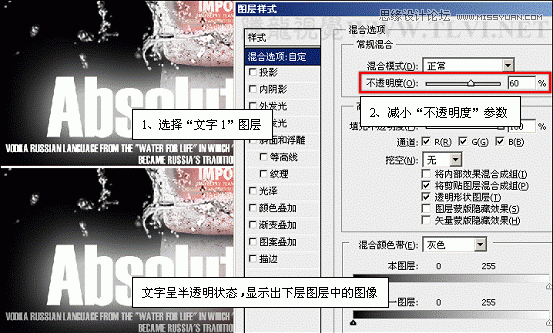
2. 指定填充不透明度
双击“文字2”图层,设置图像的填充效果。
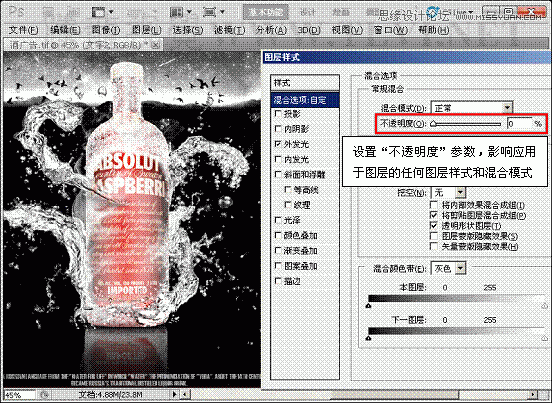
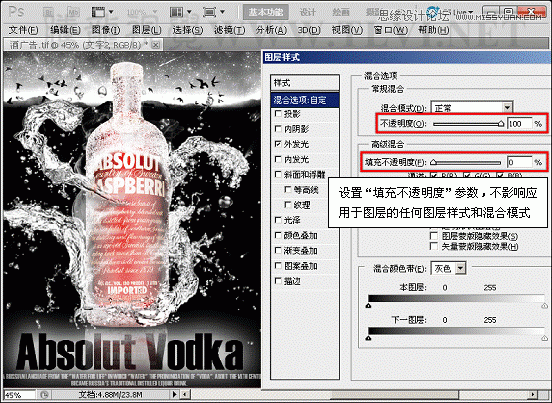
3. 指定混合图层的范围
(1)隐藏“背景”图层,并选择“装饰1”图层。
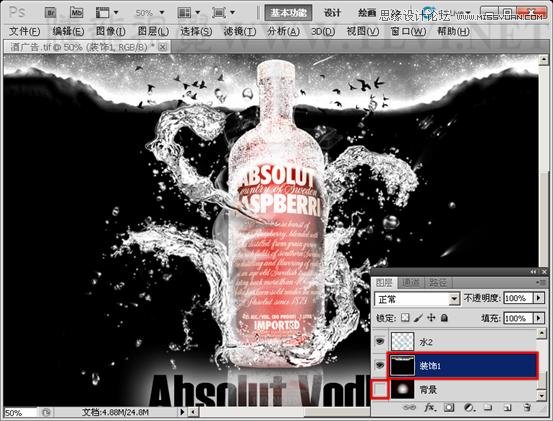
(2)双击“装饰1”图层,拖动“本图层”中的黑色滑块。
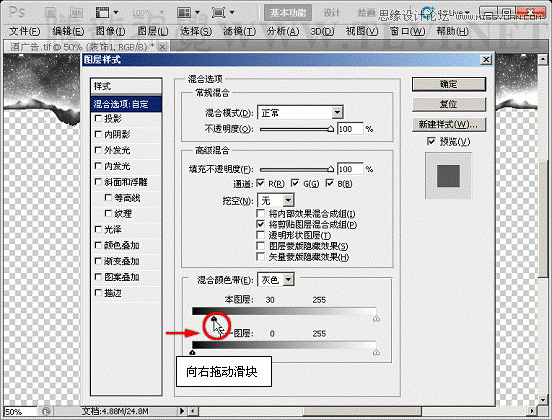

提示:当拖动白色滑块时,图像中的亮部区域将呈透明状态。
(3)显示“背景”图层,并选择“酒瓶”图层。
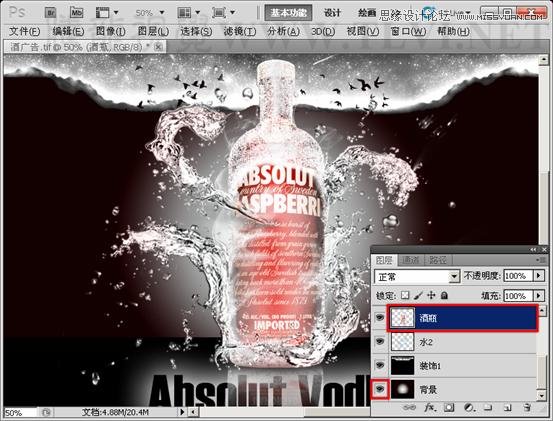
(4)双击“酒瓶”图层,拖动“下一图层”中的白色滑块。
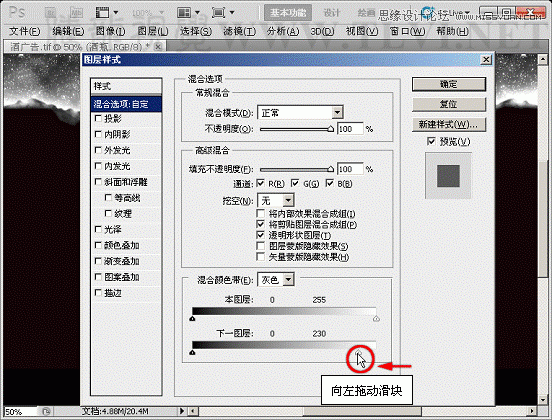
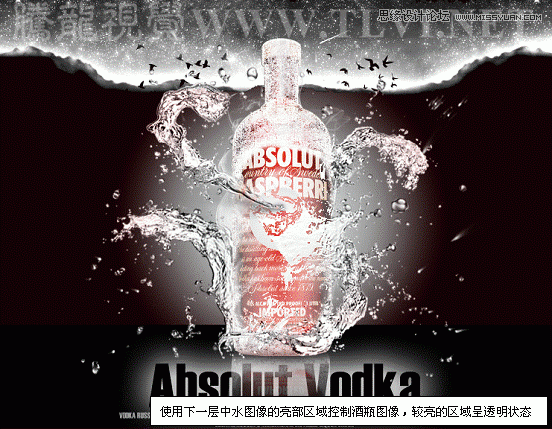
(5)拖动白色滑块的一半。
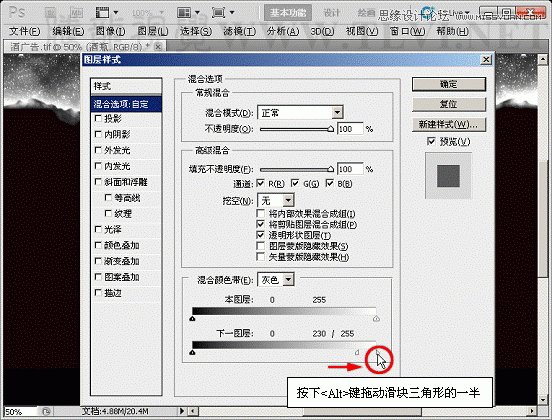

(6)至此,完成本实例的制作。