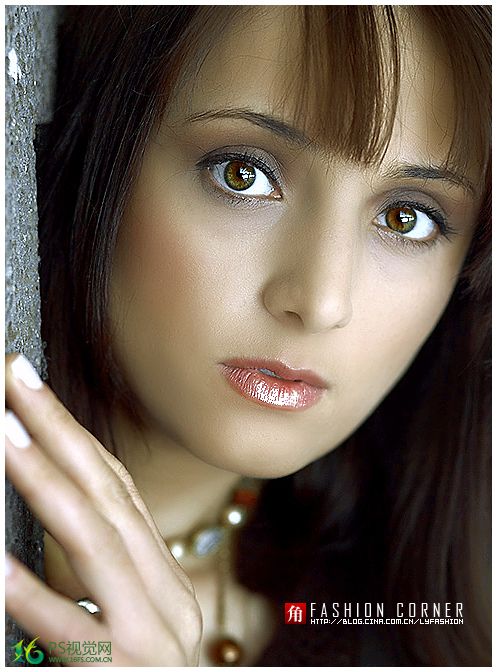ps调色教程:把美女调成古铜色皮肤
2024-02-19 16:30作者:下载吧
ps调色教程使用photoshop给人物调色的时候保持皮肤的细节非常重要。教程作者这方面处理的非常不错。不仅没有影响皮肤的质感,还利用计算及外挂滤镜加强了皮肤质感。然后再配上合适的色彩,效果非常经典。 原图

最终效果
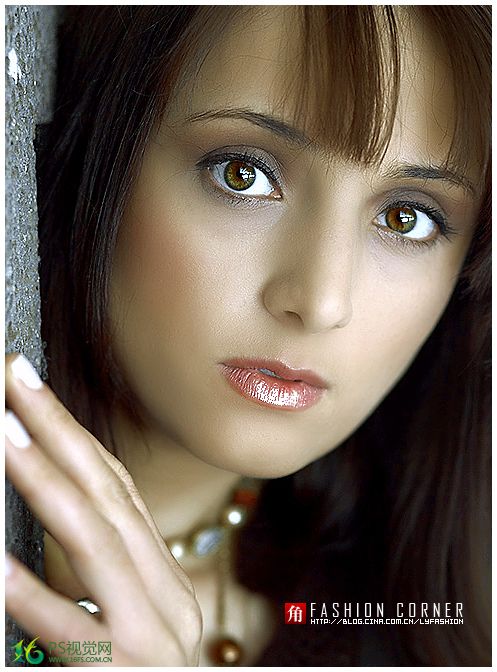
1、打开原图素材,按Ctrl + J 把背景图层复制一层。按Ctrl + Shift + L 调整自动色阶,也可以新建色彩调整图层,点击自动,效果如下图。
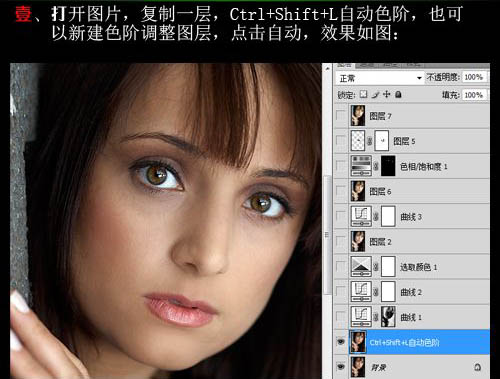
2、这时图片暗部太暗,执行:图像 > 计算,参数设置如下图。确定后我们在通道面板得到一个Alpha 1新通道。按Ctrl + Alt + 4 调出选区。
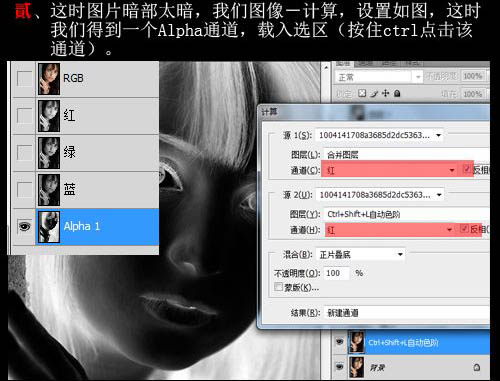
3、保持选区,创建曲线调整图层,不用任何设置,把图层混合模式改为“滤色”。
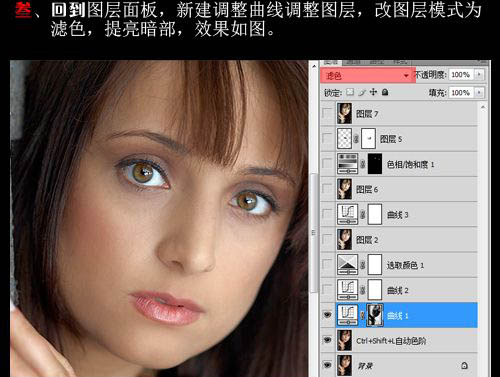
4、现在的效果图看上去有点偏红,创建曲线调整图层,对个通道进行调整,降低红色。
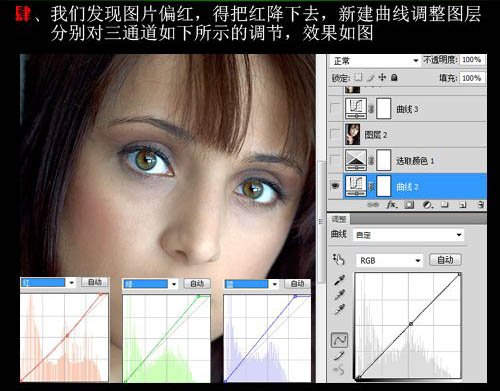
5、图片还有点偏青,创建可选颜色调整图层,参数设置如下图。
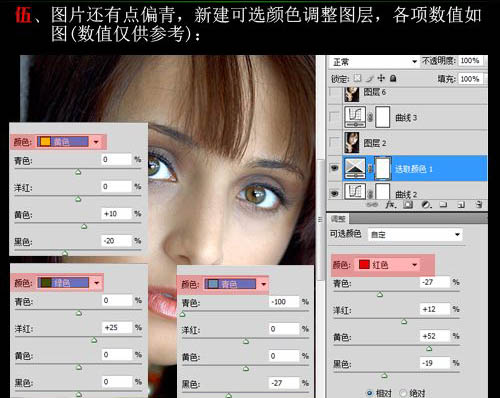
6、新建一个图层,按Ctrl + Alt + Shift + E 盖印图层。用外挂滤镜Portraiture进行磨皮,参数设置如下图。
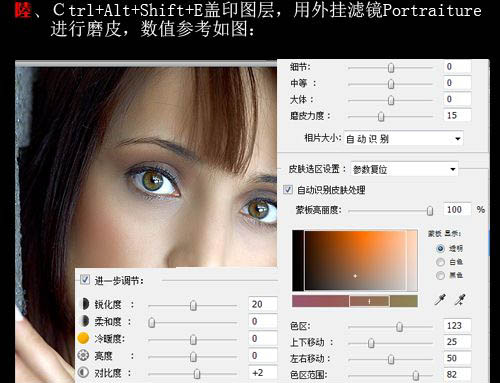
7、创建曲线调整图层对蓝色调整,参数设置如下图。

8、新建一个图层,盖印图层。执行:图像 > 应用图像,参数设置如下图。目的加强对比度。
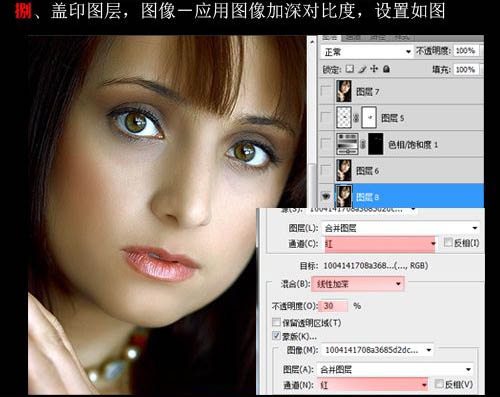
9、新建一个图层盖印图层。执行:滤镜 > 锐化 > USM锐化,数值自定。确定后再用加深,减低工具调整一下眼睛及嘴角,完成最终效果。

最终效果: