PS教程:实景图片调色大变身成矢量插画
2024-02-19 15:00作者:下载吧
原图:

效果:

====分析:要把实景照片做出卡通矢量插画的效果,按道理是很简单没有错,只要利用滤镜里就好,但这张图颜色单一,而且偏暗,这要调出矢量插画的和谐的颜色,肯定是要对图片进行一部分的改良再造的,比如修正阴暗的颜色,让天空变得光光亮,把图片内容变得生动,等等等等,咳咳~不多说,开工看效果====
步骤1:打开原图,ctrl+j得到图层副本
步骤2:进行调色,新建调整图层,首先是色相/饱和度,参数如图
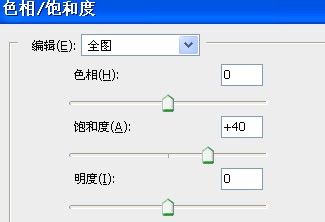
步骤3:新建调整图层,渐变映射,混合模式改为“色相”,参数如图
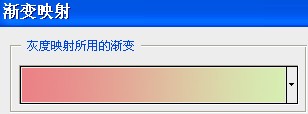 (颜色依次为#eb8187、#d6eeb2)
(颜色依次为#eb8187、#d6eeb2)
步骤4:新建调整图层,色彩平衡,参数如图
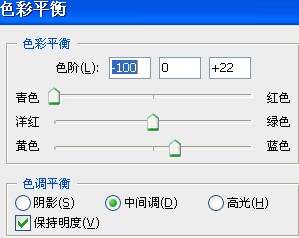
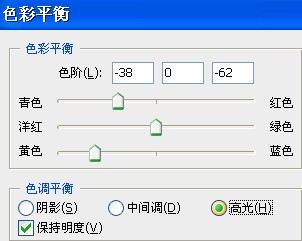
步骤5:新建调整图层,亮度/对比度,参数如图

步骤6:为矢量的颜色进行最后的铺垫工作,新建调整图层,渐变映射,混合模式改为“饱和度”,参数如图
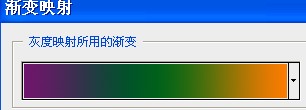 (颜色依次为#6f156c、#00601b、#fd7c00)
(颜色依次为#6f156c、#00601b、#fd7c00)
步骤7:alt+ctrl+shift+e盖印图层,得到图层1
步骤8:执行滤镜——滤镜库——艺术效果——木刻,不透明度70%,参数如图
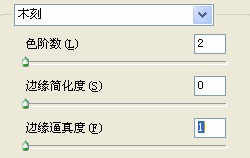
步骤9:alt+ctrl+shift+e盖印图层,得到图层2
步骤10:执行滤镜——滤镜库——艺术效果——海报边缘,同样,不透明度70%,参数如图
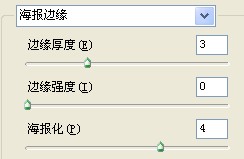
OK~实景照片变身矢量插画,完成