ps制作高光蓝色按钮
2024-02-19 13:30作者:下载吧
本教程学习如何用photoshop制作一个蓝色的高光按钮,要完成本教程photoshop的基础工具命令得非常熟悉,一些细节我是不涉及的,主要用到了加深、减淡工具 图层样式 辅助线 笔刷等等,先看效果图。

新建文档500x500像素,背景白色。画布中心位置设置2条辅助线,以后步骤画圆以辅助线中心为参考点。
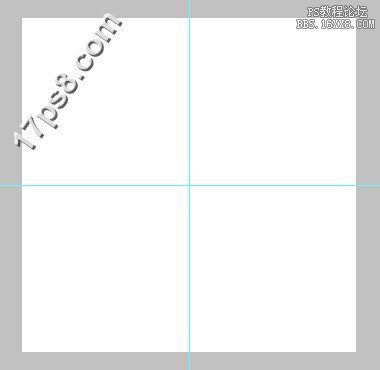
建新层画一正圆选区,填充50%灰色。
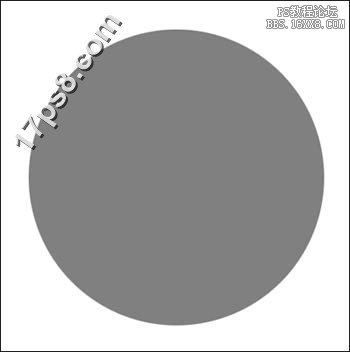
添加图层样式。
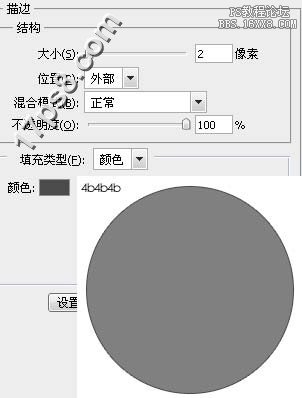
新建图层2,画一个小些的白色正圆。
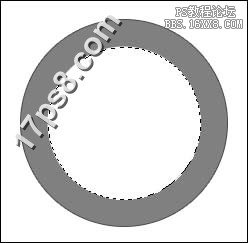
选择图层1(描边层),做一个大点的正圆选区。
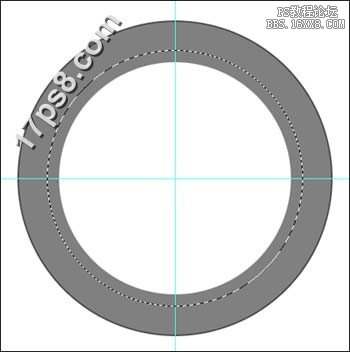
用加深减淡工具涂抹上部和下部,效果如下,隐藏辅助线。
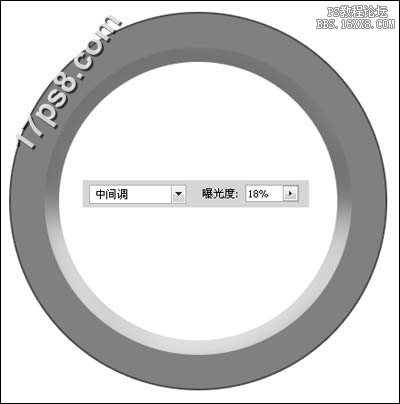
画一个比白色正圆大一些的选区,填充50%灰色。
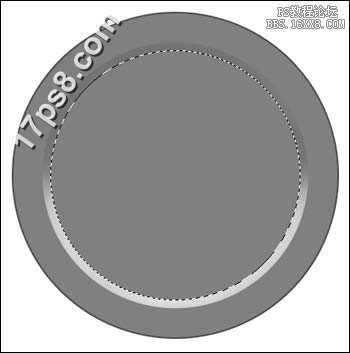
添加图层样式。
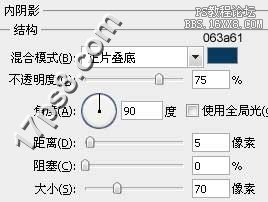
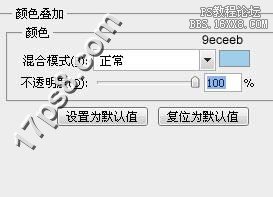
效果如下。
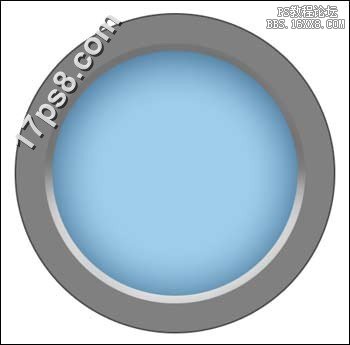
新建图层4,调出图层2(白色正圆)选区,白到透明直线渐变,图层不透明度50%,ctrl+T变形一下。
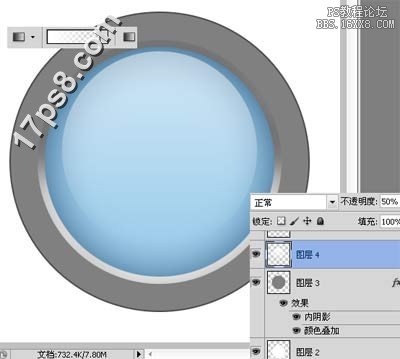
高斯模糊2像素,建新层,用椭圆工具减法模式做如下选区,填充#97e0ff。
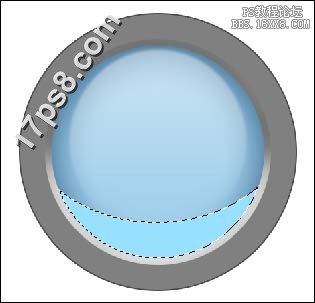
去掉选区,高斯模糊20像素,图层不透明度40%。
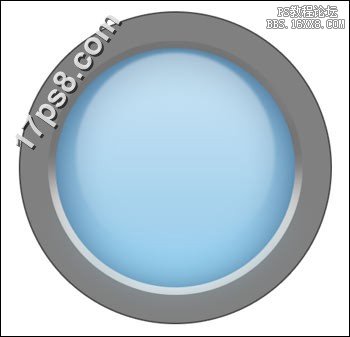
添加一些文字及图形。

最后用钢笔画一个路径,前景色#b6edf7画笔描边,你懂的,最终效果如下。
