在ps中创建梦幻光圈抽像人物肖像教程
2024-02-18 21:00作者:下载吧
先看最终效果图

1、打开人物素材
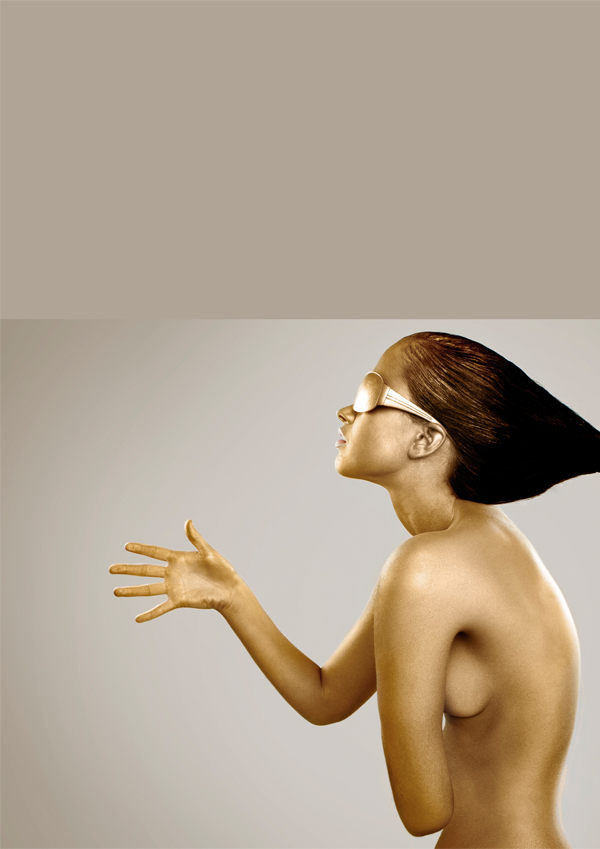
2、把要想突出的部分画下来(亮片和阴影)
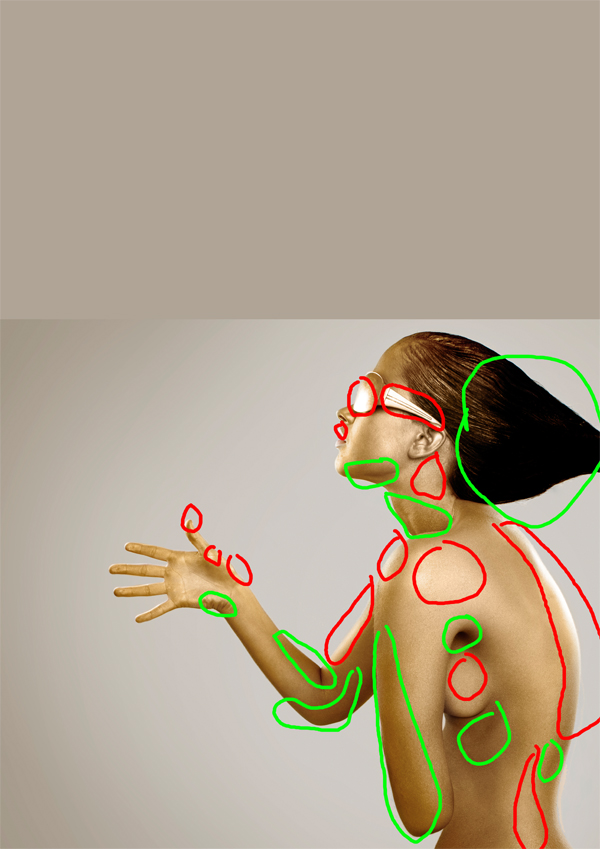
3、拿出你的 椭圆工具 开始创建圈子,将形成阴影。

设置的“椭圆工具”不透明度为20%左右。现在开始用白色和黑色的深色和浅色区域填充。 (50%不透明度,使圆圈可见)。
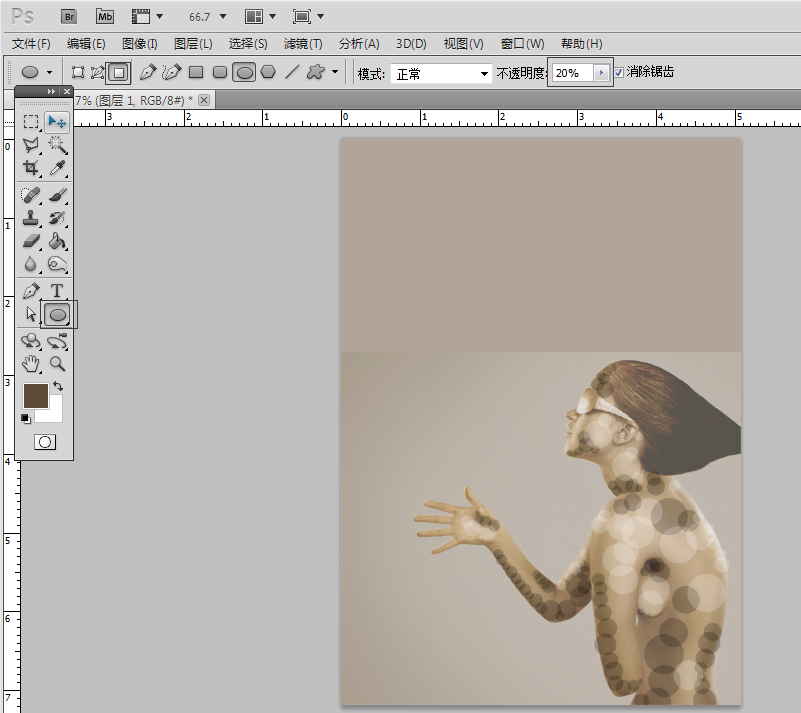
4、(把背景人物透明设置10%~20为了让阴影更加明显)。
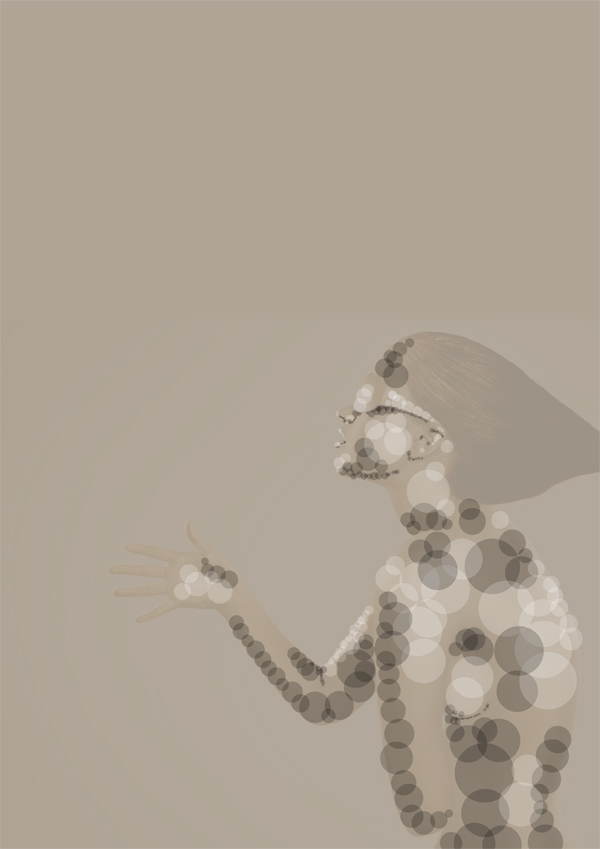
5、再次重复同样的步骤,创建一个新层,添加更多的圆圈。改变了对背景人物的不透明度为0%。
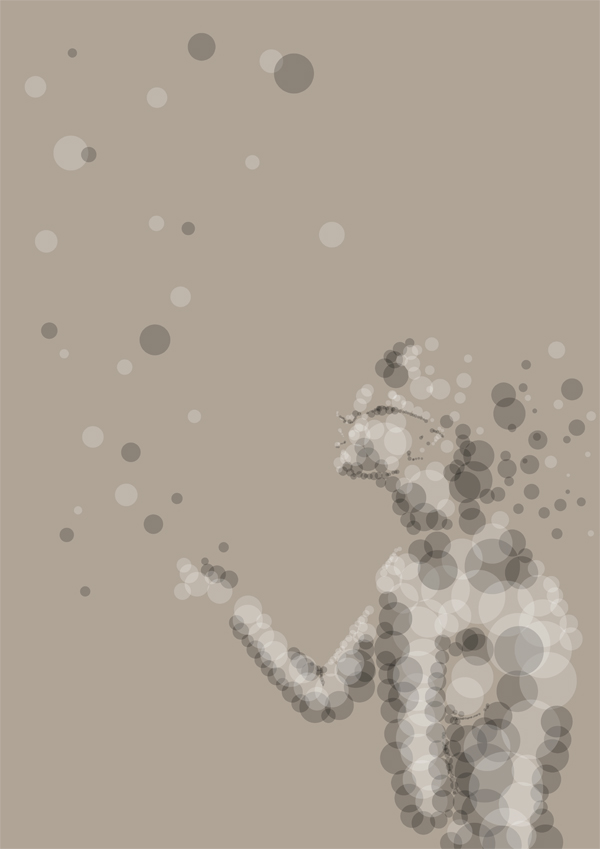
6、添加一些色彩。使用“椭圆工具”开始增加对光线较暗的部分和暗颜色的光。
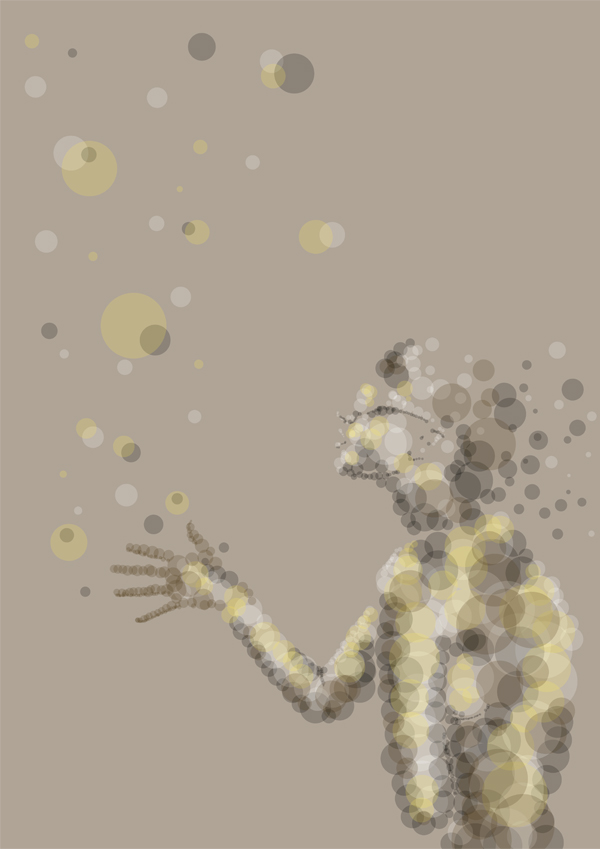
7、减少的色层不透明度为35%,调低颜色了,之后添加一个新层,添加白色阴影和黑色阴影
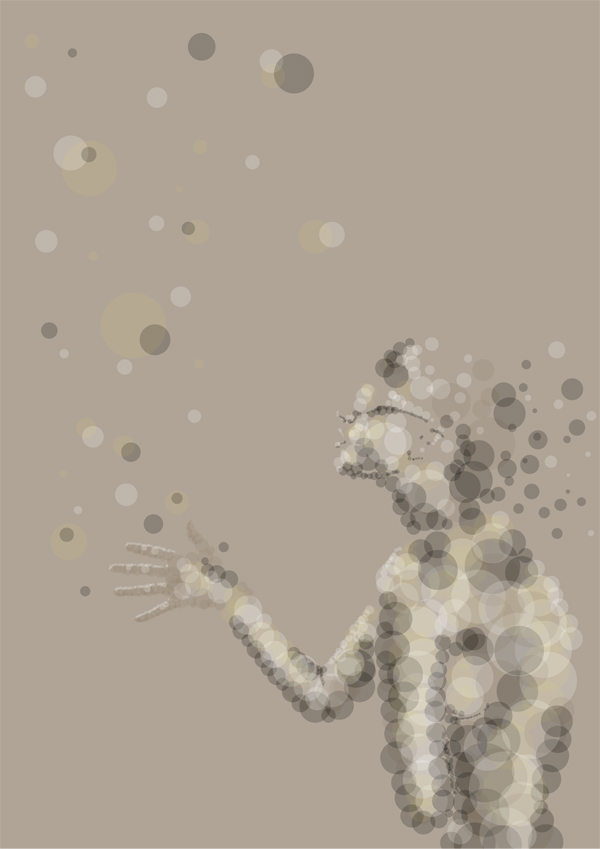
8、画笔工具,设置笔刷规格。
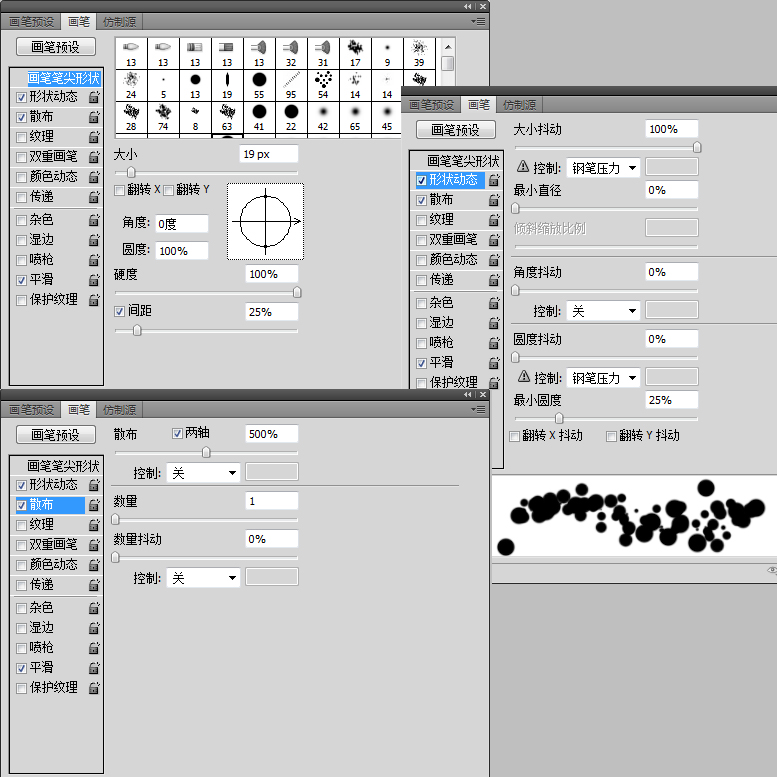
9、画笔在较暗和较亮的区域,设置笔刷不透明度为30%,仅使用黑色或白色的画笔。

10、图层的外观。

11、重复上述人物背景的所有图层,把它们合并。现在,重复你的人物背景层。放置在最高层的。现在,创建一个它下面的层 剪贴蒙版。
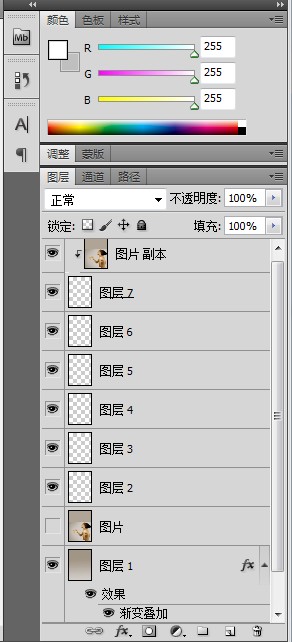
12、合并顶部2层,并设置覆盖(20%不透明度)然后复制该层,并设置为柔光(80%不透明度)。
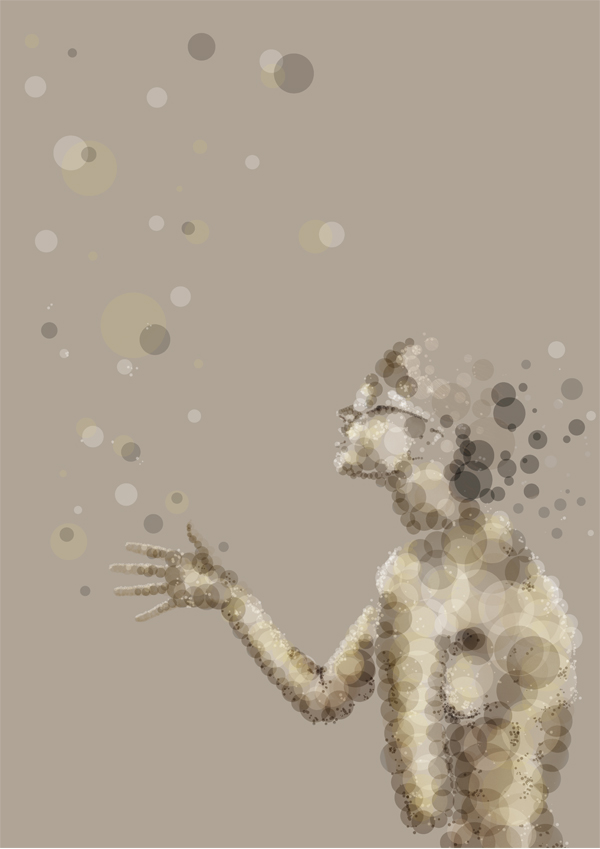
13、增加一些细节
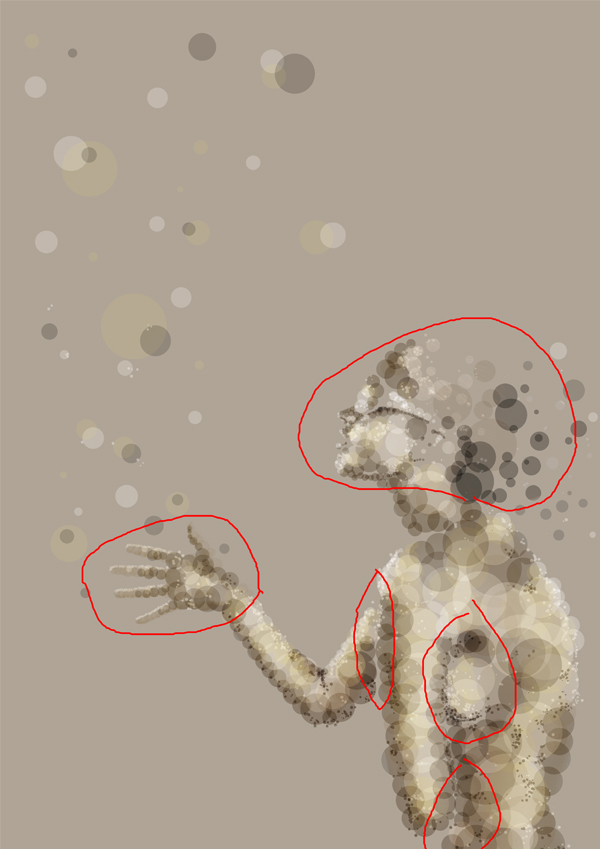
14、拿出“椭圆工具”,加入黑色和白色在它需要的细节上不断重复在同一层此步骤,直到你满意为止。 (20%的不透明度)。

15、所以我们要添加一个渐变(黑到白)在右下角为黑色,左上方为白色。在此之后,将其设置为柔光,并保持在100%的不透明度

16、添加图片 图片设置柔光
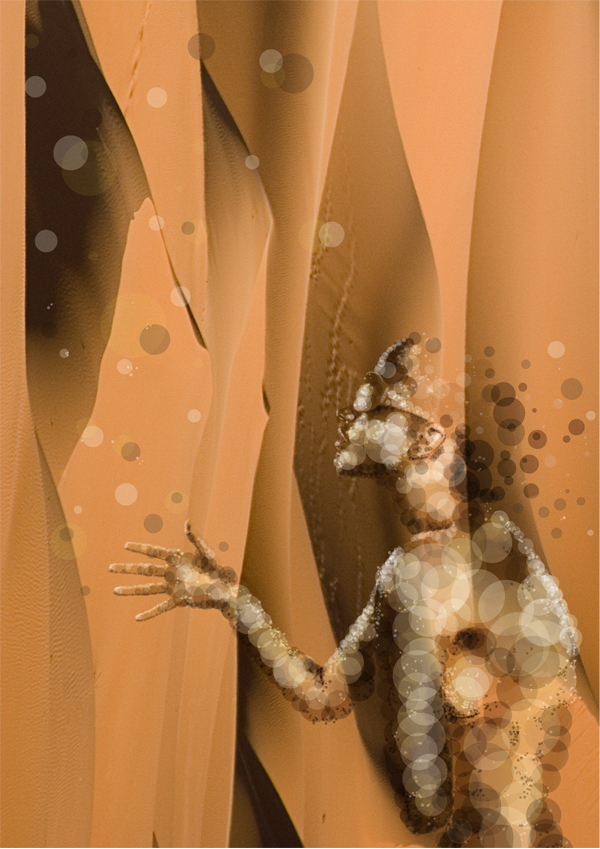
17、滤镜>模糊>高斯模糊,设置半径为65。设置这一层软光(100%不透明度),现在复制该层,并设置不透明度为15%。

18、添加一些亮片素材
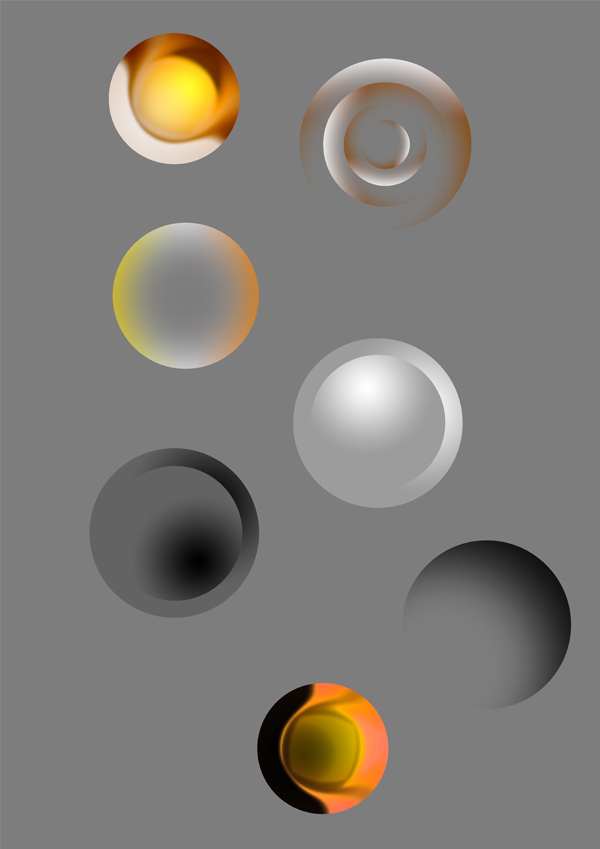
19、增添亮点,,这是由软刷上一个新层,设置为柔光。550px(大小随便)软笔刷(黑白),50%不透明度

20、添加一些 细节 各种叠加

21、设置 颜色/亮度和对比度/色调和饱和度

完成的最终效果
