ps处理室内美女图片流行的甜美黄青色
2024-02-18 21:00作者:下载吧
甜美色往往需要背景及环境色来衬托。整体色调对比不要太强烈,柔和色为佳。处理的时候可以根据人物服装色或背景色选择主色,然后慢慢渲染把画面色调调柔和,后期再用高光渲染一下层次感即可。
原图 
最终效果 
1、打开原图素材,按Ctrl + J 把背景图层复制一层,简单给人物磨一下皮,大致效果如下图。 
2、创建可选颜色调整图层,对中性色、黑色进行调整,参数设置如图2,3,效果如图4。这一步微调背景部分颜色。 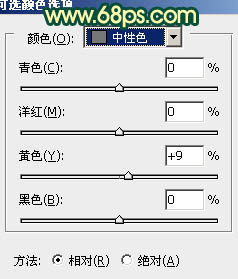
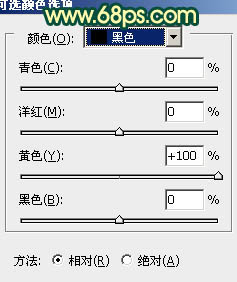

3、创建色彩平衡调整图层,对阴影、中间调、高光进行调整,参数设置如图5 - 7,效果如图8。这一步把人物和背景稍微调黄一点。 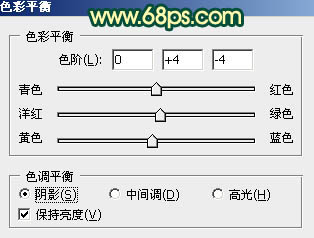
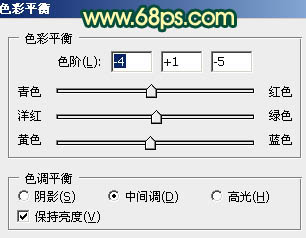
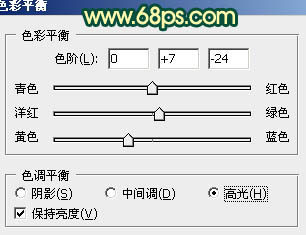

4、新建一个图层,按Ctrl + Alt + Shift + E 盖印图层。选择菜单:图像 > 模式 > Lab颜色,选择不合拼。然后创建曲线调整图层,对a,b进行调整,参数设置如图9,10,效果如图11。 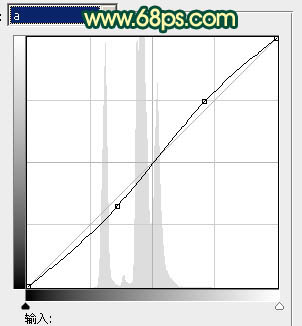
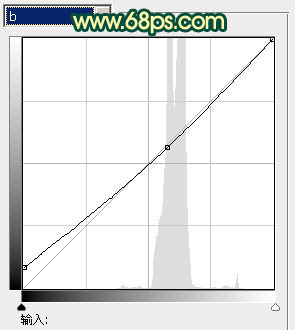

5、新建一个图层,盖印图层。执行:图像 > 应用图像,参数设置如图12,确定后把图层不透明度改为:60%,效果如图13。 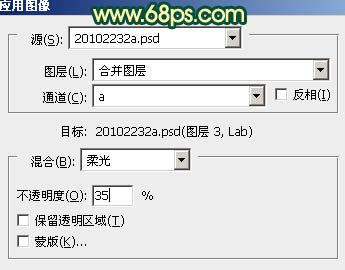

6、新建一个图层,盖印图层。选择菜单:图像 > 模式 > RGB颜色,选择不合拼。
用套索工具把人物头发部分选取出来,适当羽化后创建可选颜色调整图层,对红色及黑色进行调整,参数设置如图14,15,确定后适当降低图层不透明度,效果如图16。这一步改变头发部分颜色。 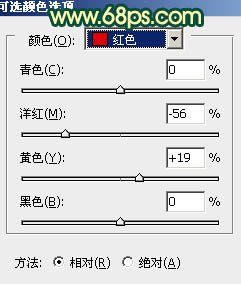
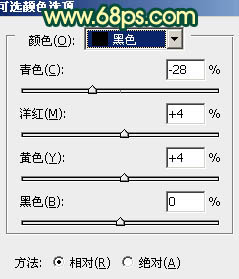

7、调出头发部分选区,再创建色彩平衡调整图层,微调一下颜色,数值自定,大致效果如下图。
8、创建可选颜色调整图层,对黄、绿、青、白色进行调整,参数设置如图18 - 21,效果如图22。这一步微调背景颜色并增加肤色亮度。 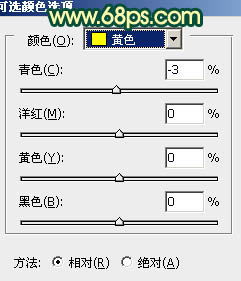
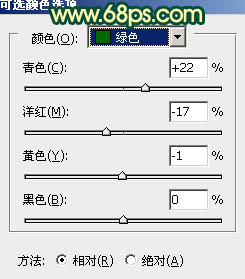
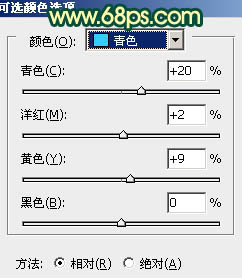


9、创建亮度/对比度调整图层,参数设置如图23,效果如图24。这一步增加整体对比度。 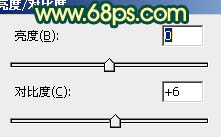

10、创建色彩平衡调整图层,对阴影、中间调、高光进行调整,参数设置如图25 - 27,确定后把图层不透明度改为:30%,效果如图28。 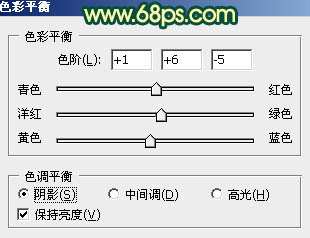
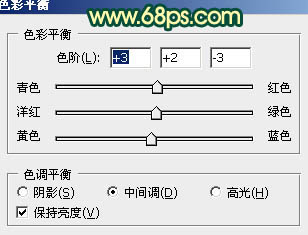
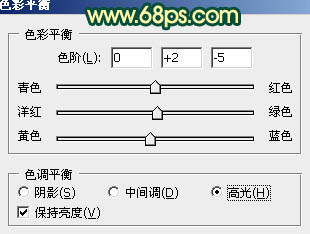

11、新建一个图层,盖印图层。执行:滤镜 > 模糊 > 高斯模糊,数值为6,确定后按住Alt键添加图层蒙版,用白色画笔把顶部背景擦出来,效果如下图。 
12、新建一个图层,盖印图层。把人物脸部放大,用减淡工具把亮部及牙齿稍微涂亮一点,如下图。 
13、新建一个图层,混合模式改为“滤色”,不透明度改为:50%,用橙黄色画笔把左上部涂点高光。 
14、新建一个图层,混合模式改为“强光”,用橙黄色画笔把顶部高光涂出来,效果如下图。 
15、创建曲线调整图层,微调一下背景及人物部分颜色,数值自定。大致效果如下图。 
16、创建色彩平衡调整图层,对高光进行调整,参数设置如图24,确定后适当降低图层不透明度,效果如图35。 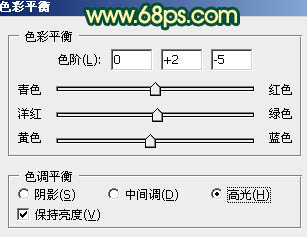

17、创建色相/饱和度调整图层,微调一下背景部分的绿色,大致效果如下图。 
最后微调一下细节和整体颜色,完成最终效果。 