用ps绘制一个漂亮的花朵
2024-02-18 16:30作者:下载吧
先看效果图。

新建文档尺寸自定#ccea01, #507502径向渐变。用钢笔画出下图所示路径,填充浅蓝色。
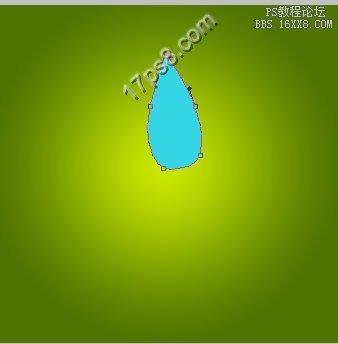
用加深工具加深四周,用减淡工具加亮中间。

Ctrl+J复制一层,ctrl+T旋转60度,中心点位置如下所示。

重复以上步骤,得到下图效果。

合并所有花瓣层,添加图层样式。


得到下图效果。

建新层,前景色#001c86用形状工具画出下图所示图形。

Ctrl+T旋转复制,不透明度改为30%。

合并所有花朵层,建新层,填充黑色,杂点滤镜。

图层模式叠加,不透明度35%,调出花朵选区,反选删除,用柔角橡皮把花朵高光部分的杂点擦除掉。

滤镜>模糊>径向模糊。

合并处背景外所有层,花朵显得有点暗,ctrl+M调亮些。

Ctrl+J复制一层,旋转调度并缩小。

建新层,画笔前景色#fbfe00点几下。
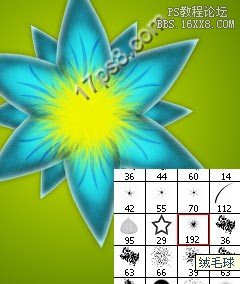
添加图层样式。

得到下图效果。

建新层,笔刷前景色#febf00,缩小尺寸,在花蕊中心点几下。

添加图层样式。

得到下图效果。

重复刚才步骤,添加红色花蕊,合并所有层,锐化一下,最终效果如下。
