带你实操Sql server 2012 中文企业版安装图文教程
2024-02-13 10:23作者:下载吧
首先推荐一个网站http://msdn.itellyou.cn/,这是一个非常棒的网站,各种正版资源,安全无毒
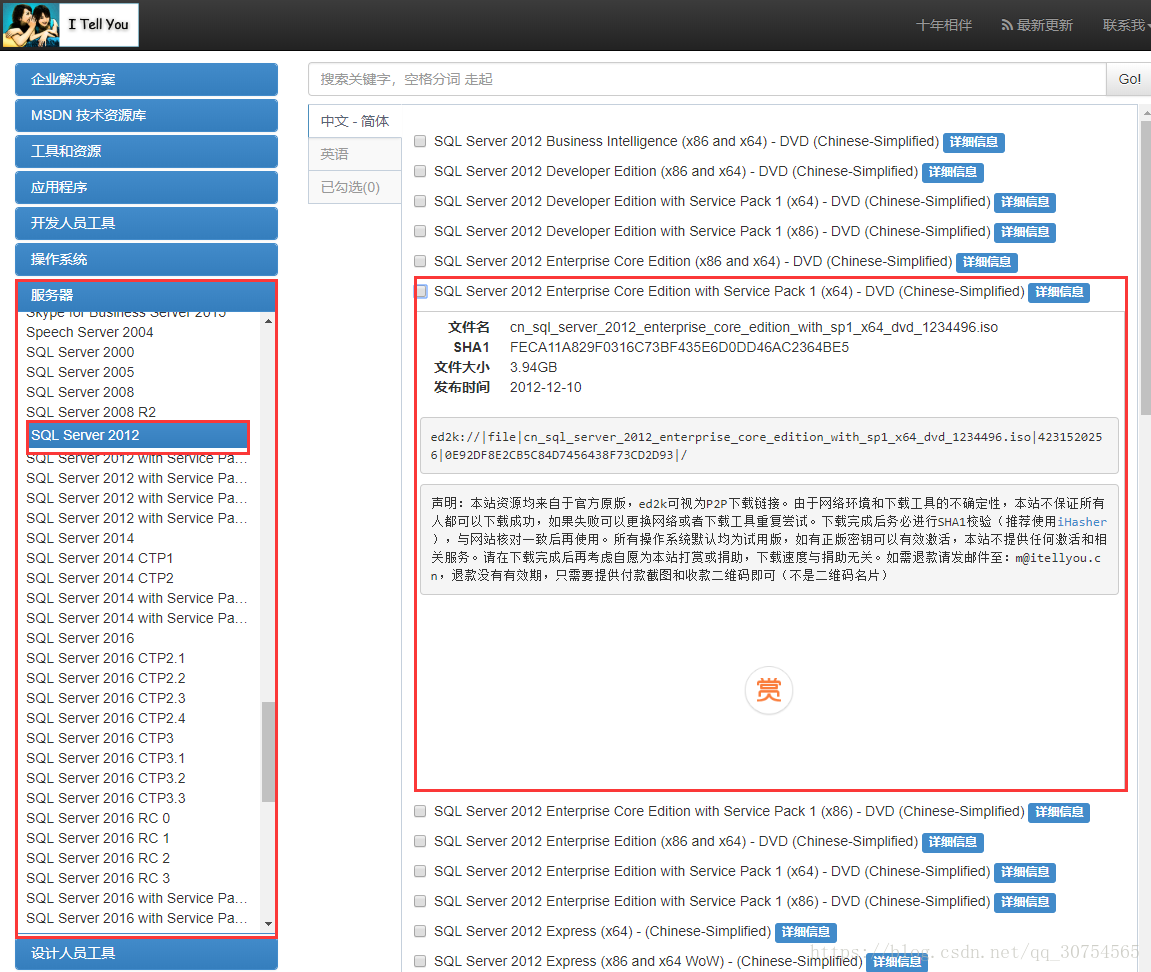
先选择服务器如何选择SQL Server 2012 选择自己要的版本,这里笔者选的是中文企业版,下载地址附上,复制到迅雷下载即可注意这里的是64位版,如果32位机器去网站上找x86的版本,笔者还是建议换成64位的系统吧
ed2k://|file|cn_sql_server_2012_enterprise_edition_with_sp1_x64_dvd_1234495.iso|4231520256|EB9F35CAC10578613A6E9D56090BAF06|/
安装好进入,系统会自动加载ios,找到安装程序,双击打开
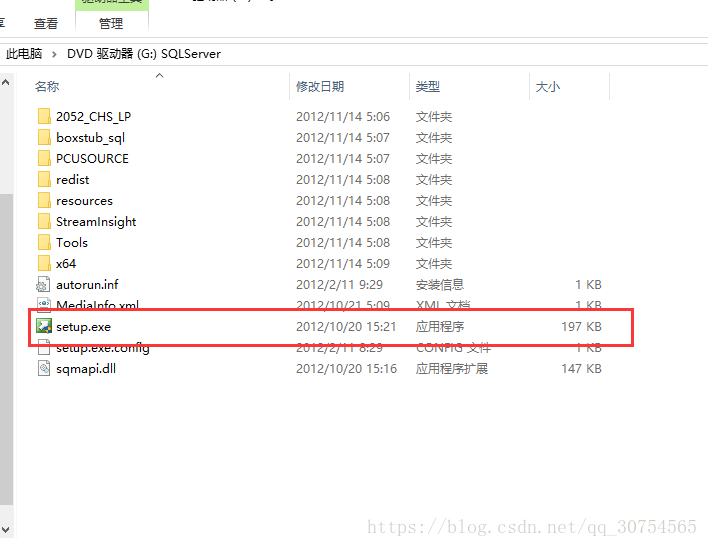
选择安装然后选择全新的sql server独立安装
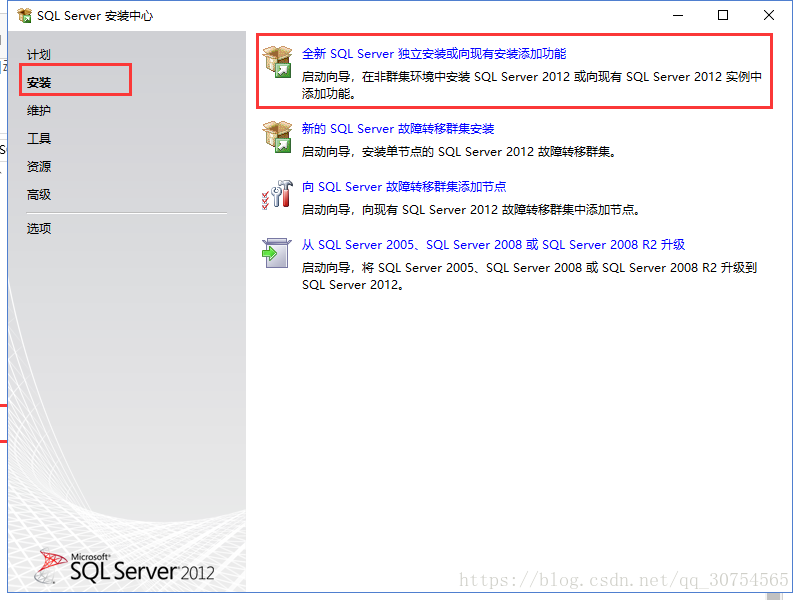
然后系统会自动检查安装环境,是否有问题,笔者直接通过,如有问题按提示解决一下,点击确认到下一步
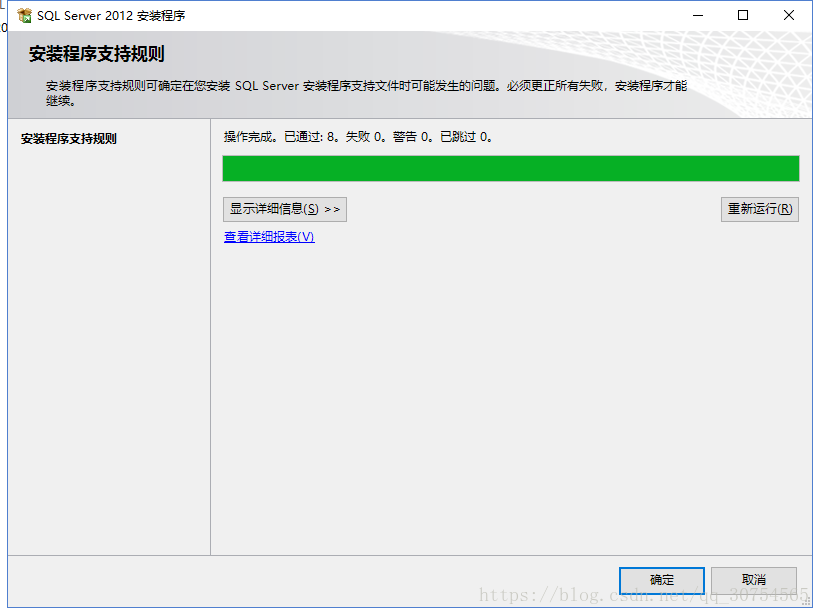
正版自带产品密钥,不需要再去网上找了,直接点击下一步
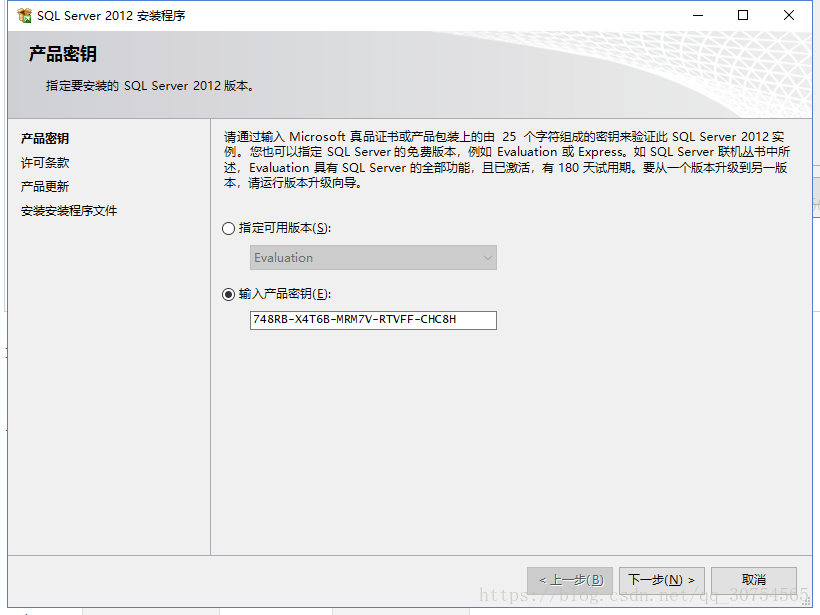
勾选我接受许可条款,然后一直继续下一步到如下界面

运行完后出现一个警告,看了一下信息是远程的端口没开,笔者展示只做学习使用就先不管了,后面在打开端口即可,继续点击下一步
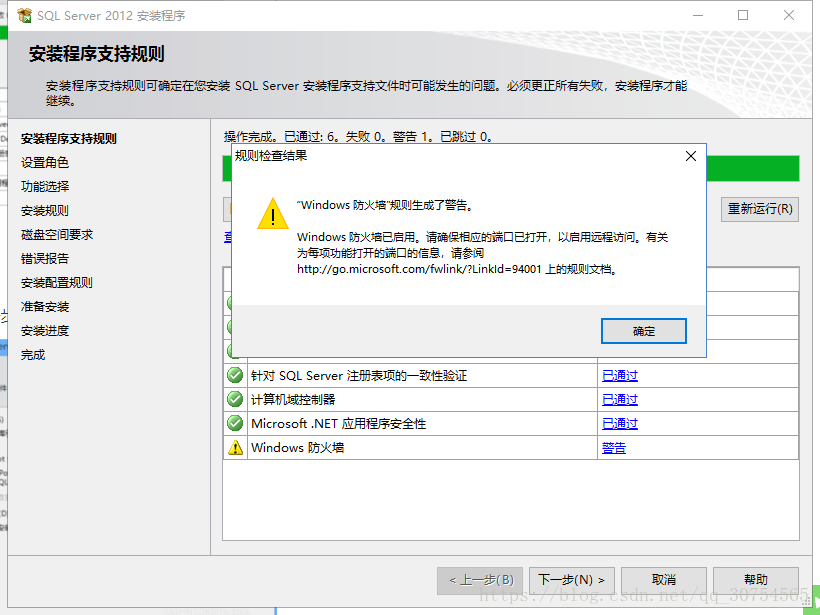
继续点击下一步,到如下界面点击全选,然后下一步,注意把下面两个目录改一下,文件较大不建议放在c盘
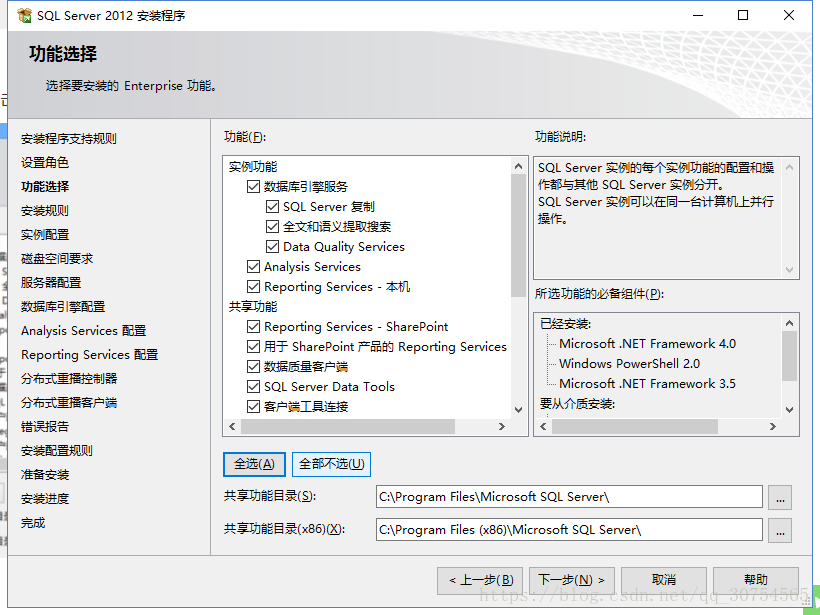
接着又是一个检查,没问题继续下一步 ,我选择的就是默认实列,把文件目录改一下,继续下一步
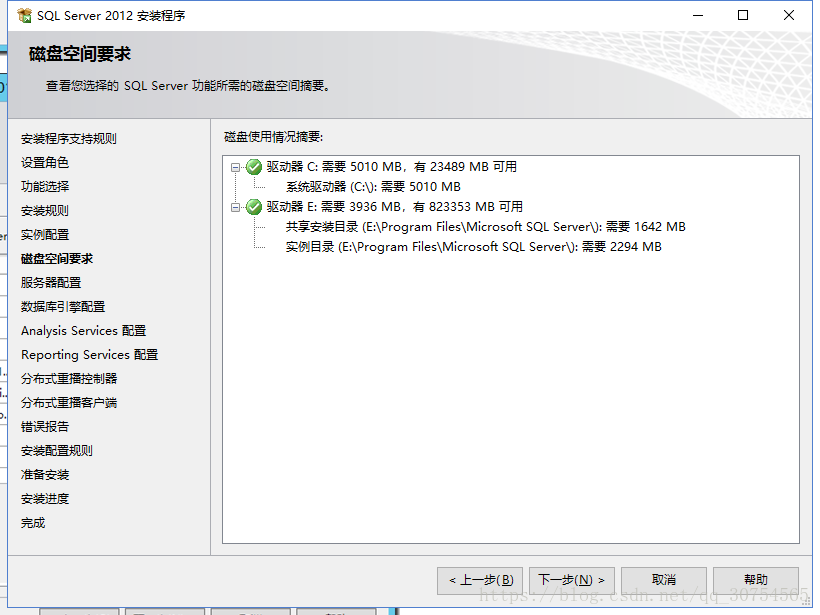
继续一直下一步到如下界面,选择混合登陆,设置密码(一定要谨记)然后点击添加当前用户,下一步

继续添加当前用户,然后在数据目录里面可以改变位置,不要放c盘,继续下一步

到这一步的时候继续添加当前用户,点击下一步
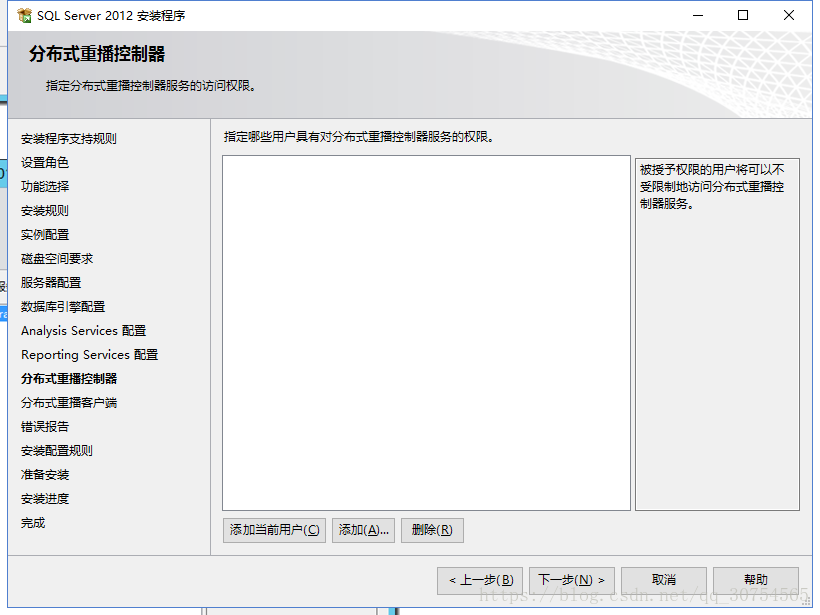
填写控制器名称随便起一个就行
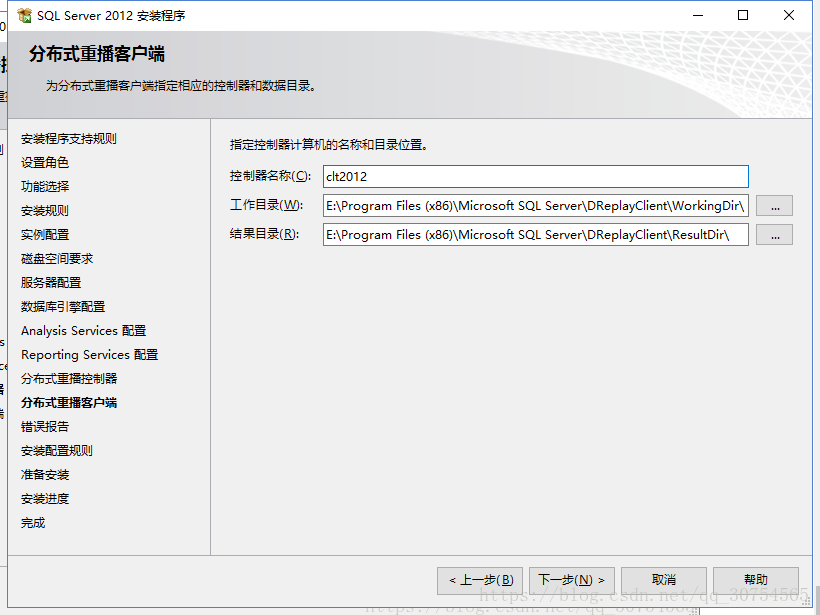
然后一下一步,安装,需要二十几分钟左右,如果此过程出现缺什么文件说明安装包出现问题,重新找一个

最后出现如下界面说明安装成功
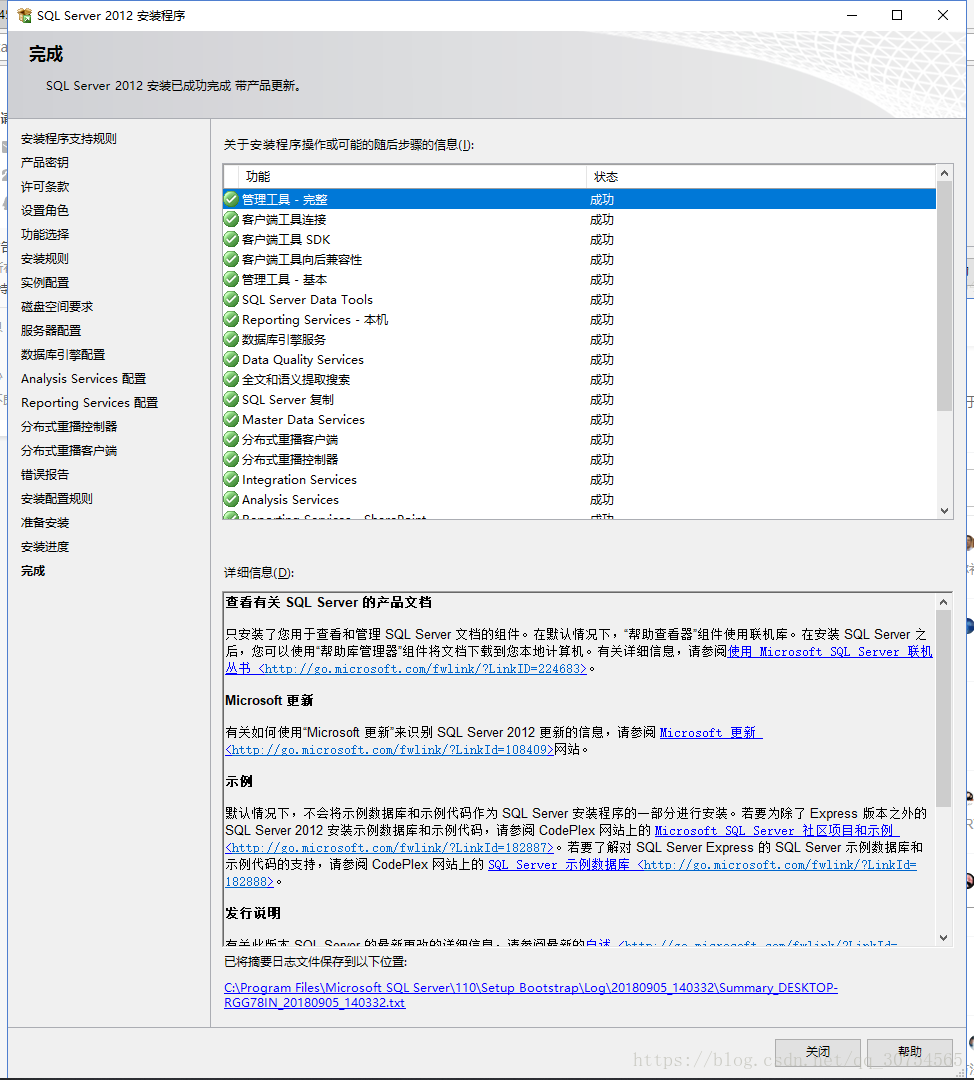
笔者安装只为学习用,所以不需要软件服务常开,把相关服务调成手动启动就可以节省电脑资源,在开始菜单里面寻找,sql server 服务管理器
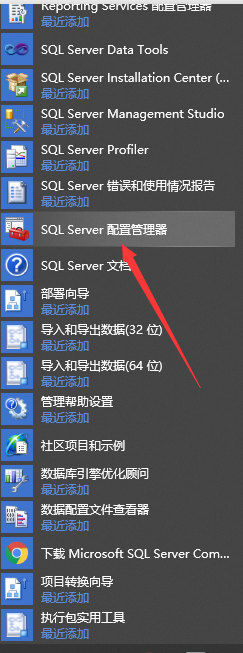
按图示点击
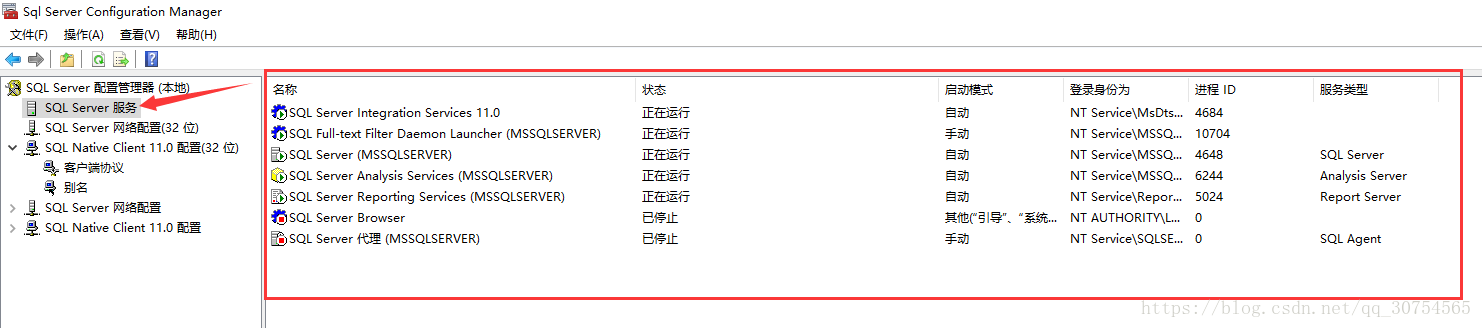
双击右侧的服务就会跳出如下窗口
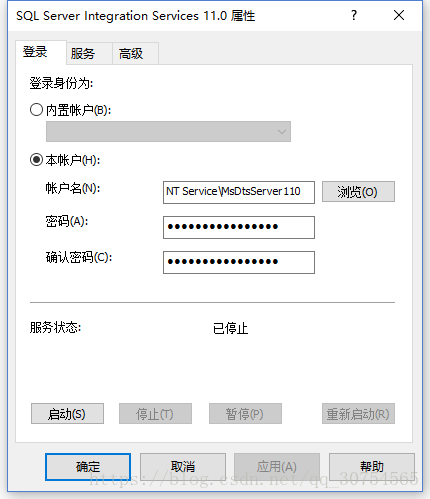
选择服务标签即可看到启动模式,点击下拉标签可以切换为手动启动,点击确认退出
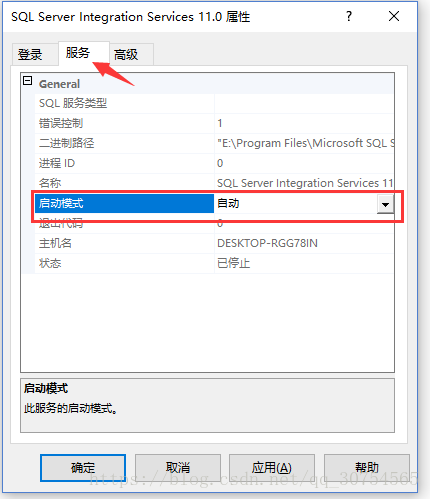
要是有的时候,看提示信息来手动启动服务
到此这篇关于带你实操Sql server 2012 中文企业版安装图文教程的文章就介绍到这了,更多相关Sql server 2012 安装方法内容请搜索以前的文章或继续浏览下面的相关文章希望大家以后多多支持!