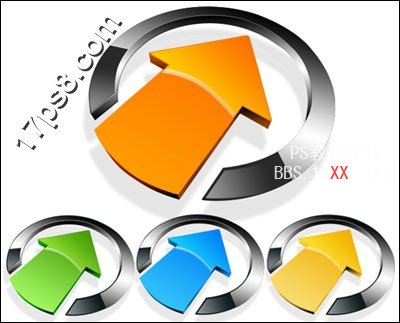Photoshop制作立体效果的箭头标志
2024-02-10 12:00作者:下载吧
本教程主要使用Photoshop设计金属立体感的商业箭头标志,主要用到钢笔和图层样式等工具,下面让我们一起来学习
先看效果图。
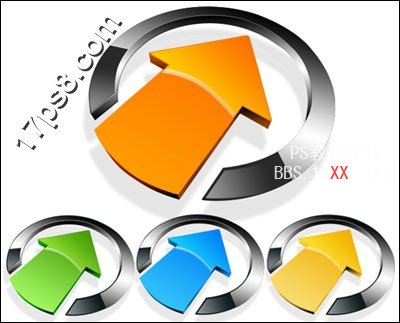
新建文档1280x1024像素,背景白色,建新层,用钢笔勾出下图所示形状,填充黑色。
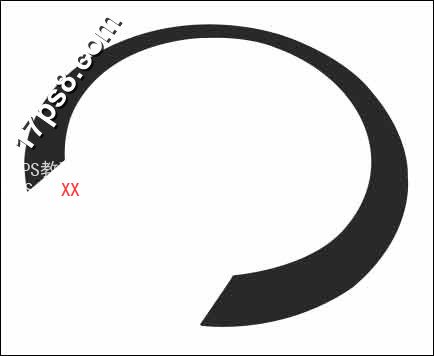
复制一层,填充任意颜色,我填充的是蓝色,用直线套索做如下选区,反选添加蒙版。
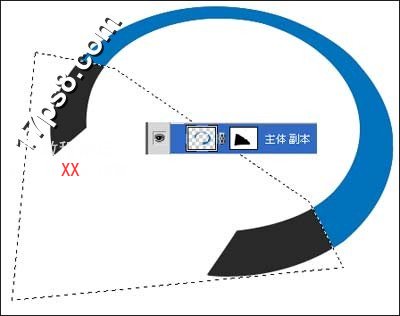
添加图层样式。

效果如下。
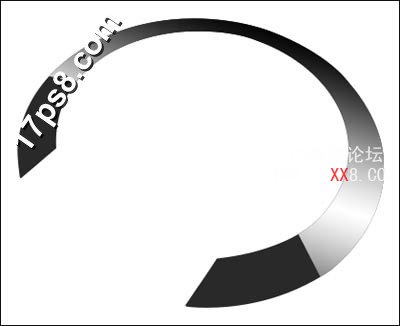
建新层,用钢笔做如下选区,填充白色。
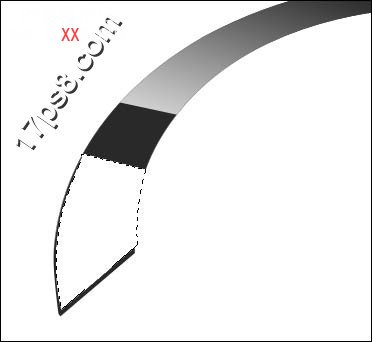
添加蒙版,用黑色柔角笔刷涂抹尾部,不透明度45%。
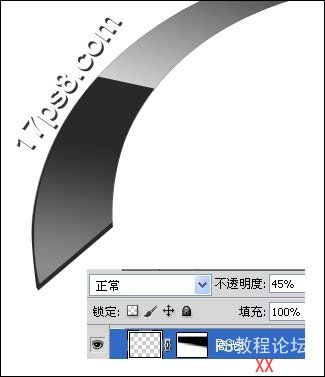
同样方法做出另一侧高光。
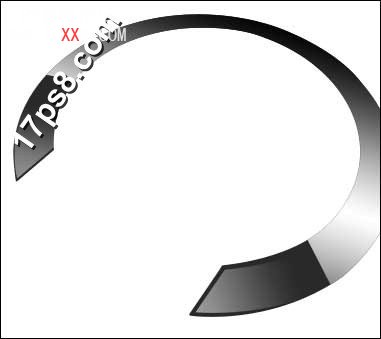
建新层,用钢笔做如下选区,填充任意颜色。
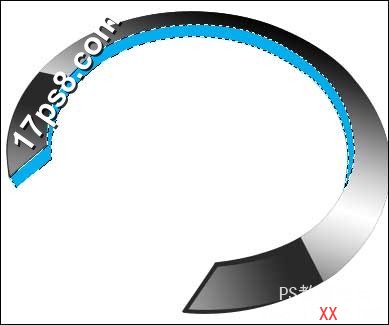
添加图层样式。


效果如下。
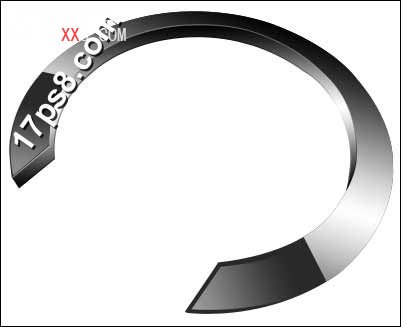
建新层,用钢笔画一个黑色箭头。
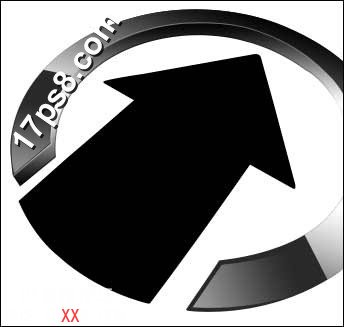
添加图层样式。

建新层,用钢笔做如下选区,填充黑色。
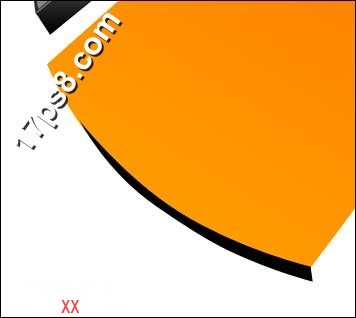
添加图层样式。
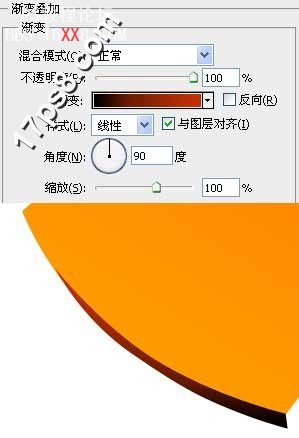
同样的方法。

还是同样的步骤,建新层,用钢笔做如下选区,填充白色,添加蒙版,黑白直线渐变。

建新层,用钢笔做如下2个侧边的选区,填充黑色,(2个图层)

添加图层样式。

合并除背景外的所有层,复制一个,颜色黑色,高斯模糊一下,图层不透明度10%左右,这是阴影,效果如下。

其它效果。