PS教程:制作节日喜庆红字效
2024-02-09 12:00作者:下载吧
最终效果:
效果1
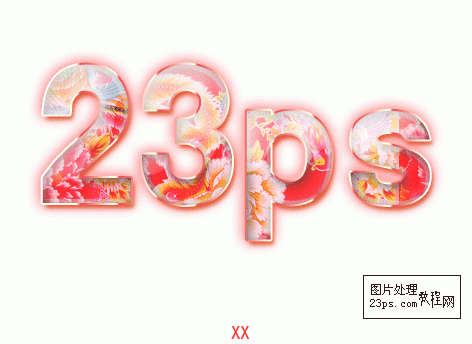
效果2

制作步骤:
1、打开PS,新建文件472*344像素,72像素分辨率,RGB模式。
2、输入文字“23PS”,选择粗体字体,180像素大小,黑色。
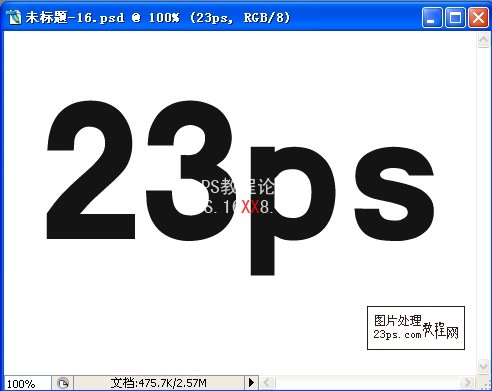
3、双击图层,添加图层样式---投影,参数如图:
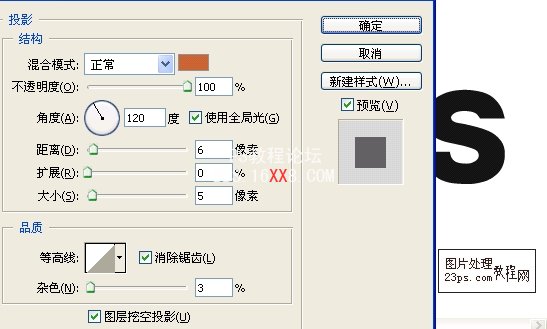
4、添加图层样式---内阴影,参数如图:
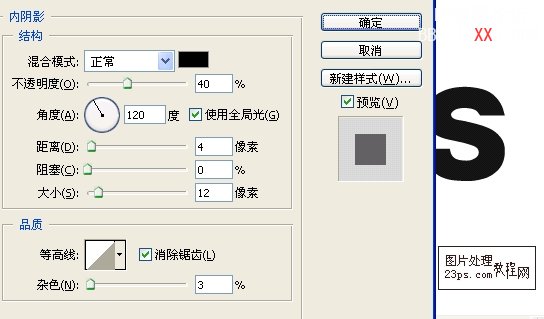
5、添加图层样式---外发光,参数如图:
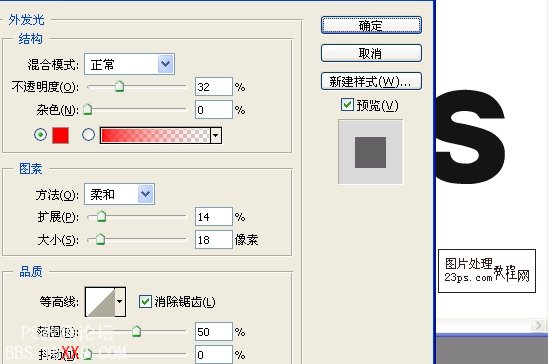
6、添加图层样式---内发光,参数如图:
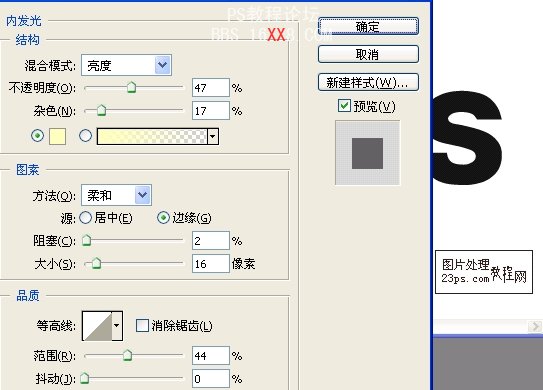
7、添加图层样式---斜面浮雕,参数如图:
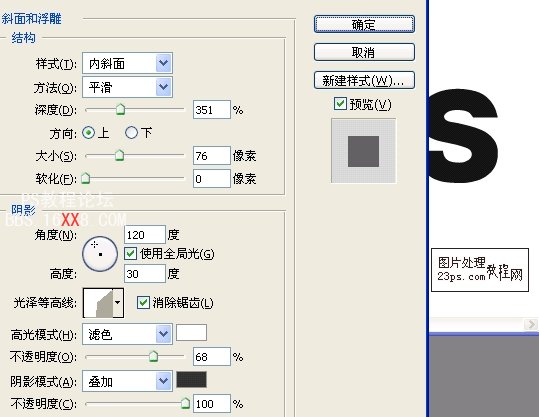
8、添加图层样式---光泽,参数如图:
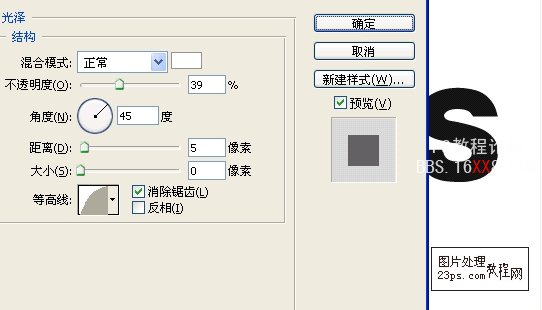
9、添加图层样式---渐变叠加,参数如图:
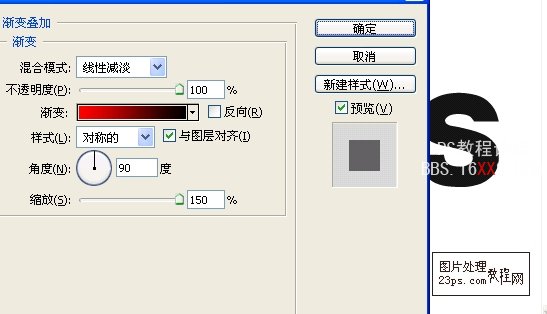
10、添加图层样式---图案叠加,参数如图:
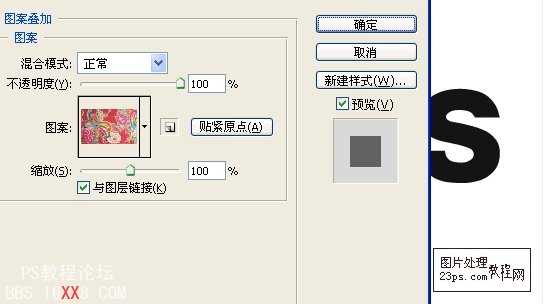
图案素材:

11、添加图层样式---描边,参数如图:
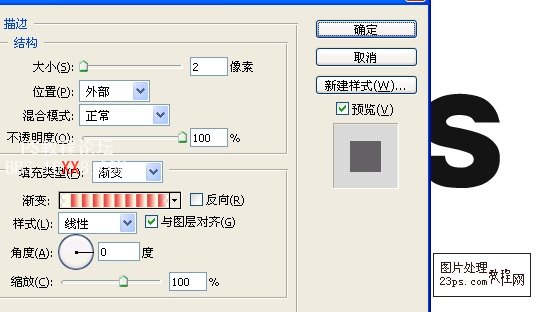
描边的渐变设置:
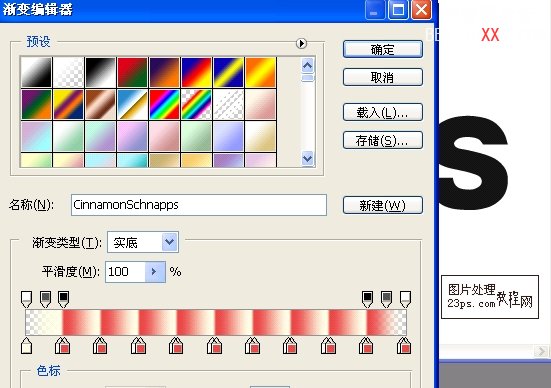
此时效果:
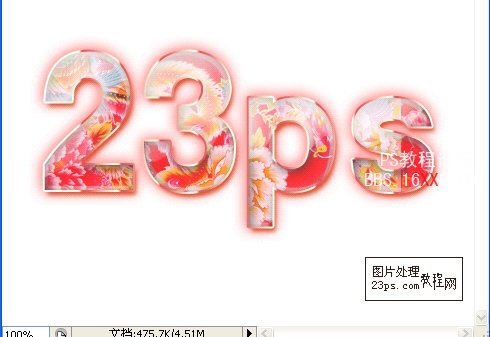
12、进行微调处理,字体效果已经完成了,如图:

13、只显示文字图层可见性,为文字图层添加渐变映射,盖印文字层,如图:
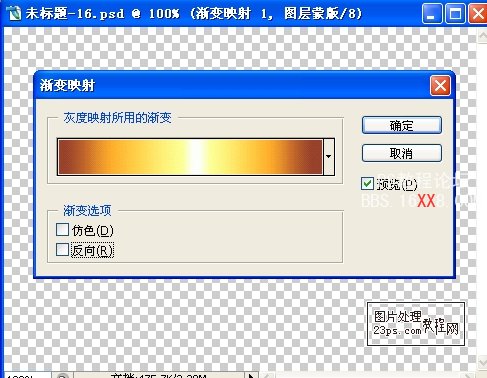
渐变的设置:
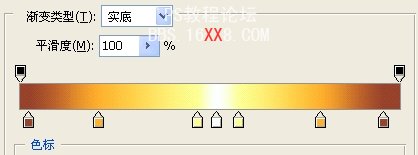
此时效果:

14、选择背景层---填充黑色,新建一层,拉一个椭圆形选区---填充白色,如图:

15、执行滤竟---模糊---动感模糊,角度0度,如图:
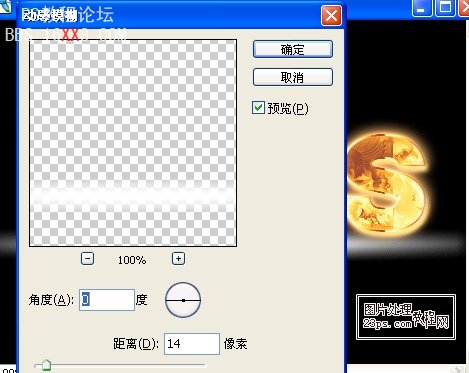
16、继续执行滤竟---模糊---动感模糊,角度90度,如图:
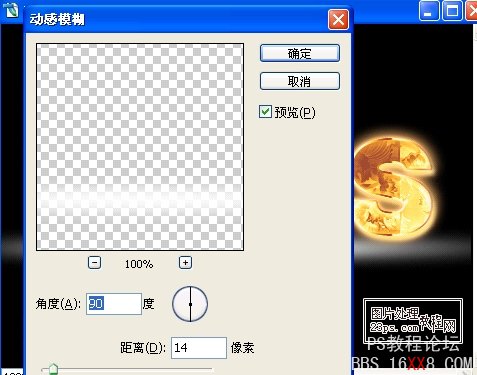
17、双击该层---添加渐变叠加,如图:

渐变设置:
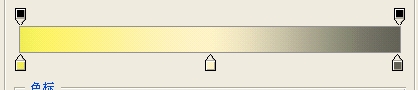
18、最后进行微调处理,完成。感谢支持!
