PS调色教程:调整色彩艳丽的明星照片
2024-02-08 19:30作者:下载吧


一、用照片处理软件Photoshop把需要处理成色彩艳丽的美女照片打开,如下图所示效果。
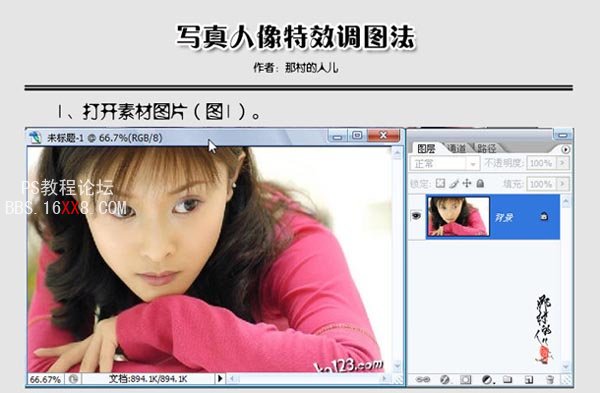
二、对素材美女照片所在的背景图层执行快捷键CTRL+ALT+~调出美女照片中的高光选区,然后再按快捷键CTRL+SHIFT+I对高光选区进行反选处理,再按快捷键CTRL+ALT+D执行半径为10像素的羽化处理。
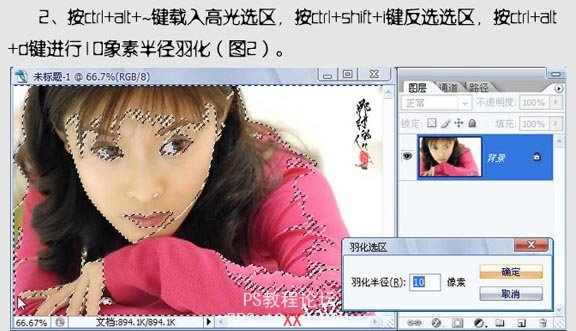
三、对执行完羽化处理的选区按快捷键CTRL+J复制一层,将选区中的内容复制到新的图层上。

四、然后再对选区内容所在的图层1执行快捷键CTRL+M打开曲线设置面板,参考下图中的参数分别对红、绿、蓝三个通道进行调节。
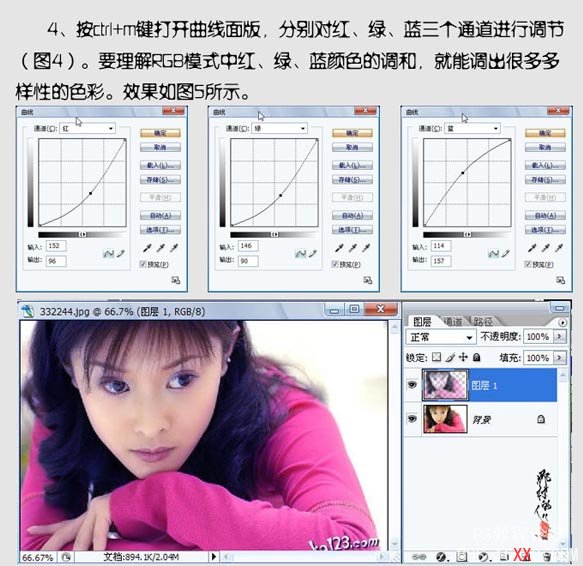
五、新建一个图层2,按快捷键CTRL+SHIFT+ALT+E进行盖印图层处理,再按CTRL+ALT+~调出图层2的高光选区,按快捷键CTRL+ALT+D执行半径为10像素的羽化处理。

六、对羽化后的选区内容执行CTRL+J复制一层,得到图层3,如下图效果所示。

七、然后再对复制得到的图层3执行CTRL+M进行曲线调整,参考下图进行曲线设置。

八、然后再点击图层面板下方的“创建新的填充或调整图层”按钮,在弹出的菜单中选择创建“曲线”调整图层,参考下图进行参数设置。

完成了以上的操作步骤后,就得到了如下图效果的色彩艳丽的美女照片。
