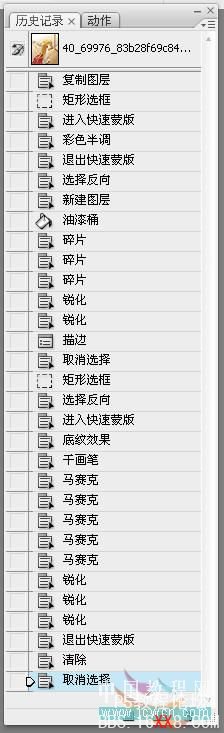Photoshop图片教程:漂亮的花纹边框
2024-02-08 06:45作者:下载吧
最终效果:
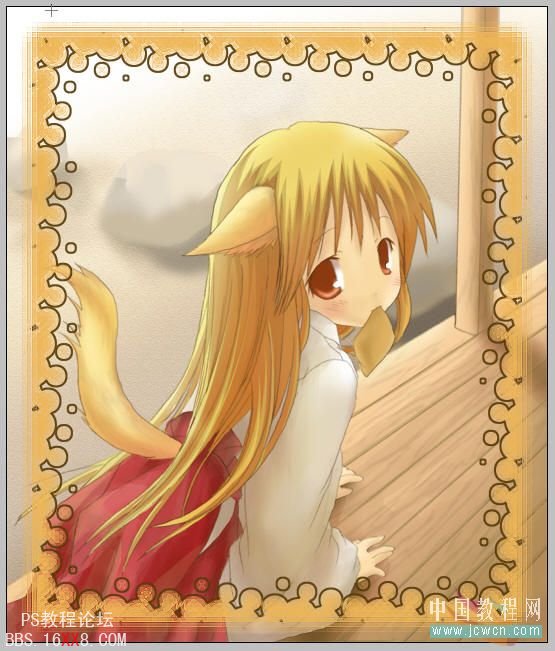
一、打造素材图,ctrl+j,新建背景副本

二、用矩形选取工具选取一块区域
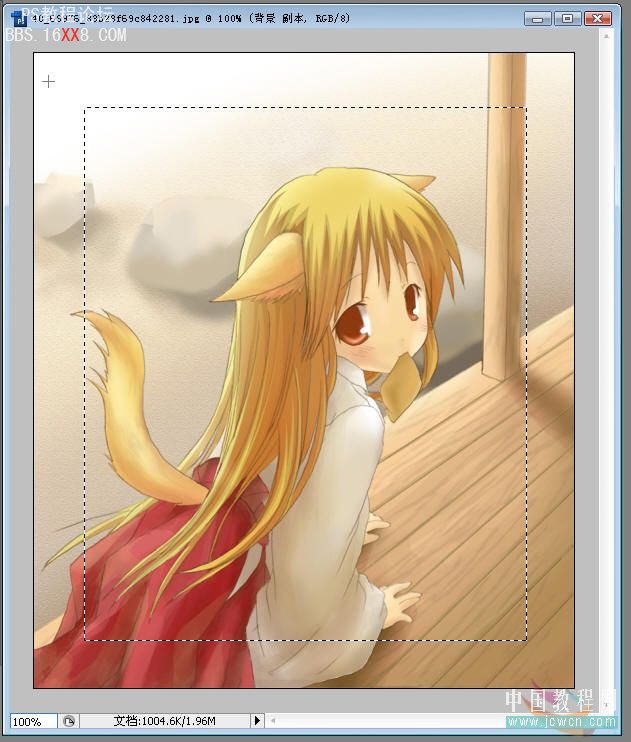
三、英文输入状态下,按q键切换到快速蒙版
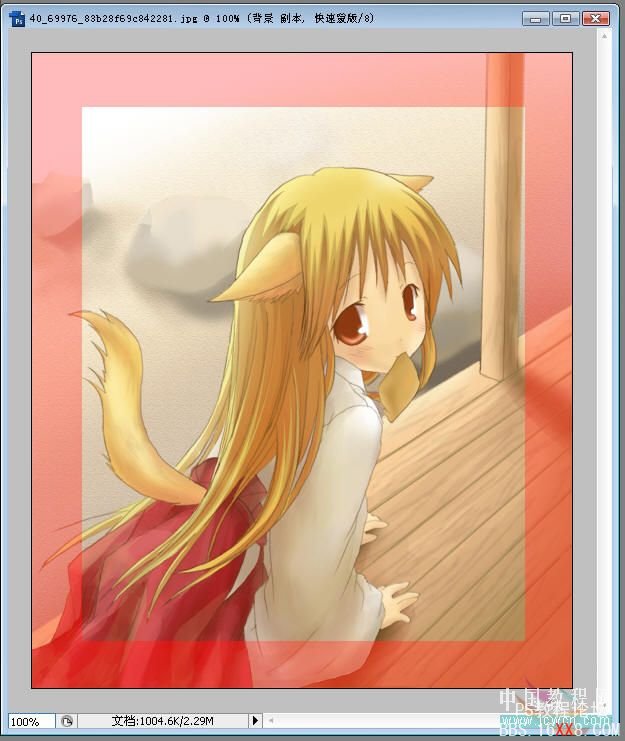
四、用色彩半调滤镜效果
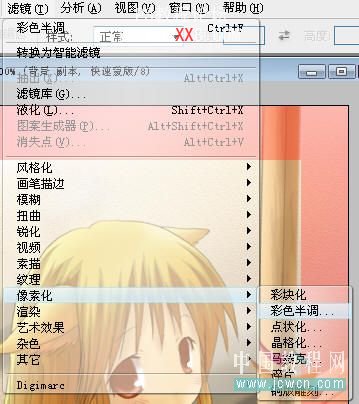
五、参数如图设置,确定
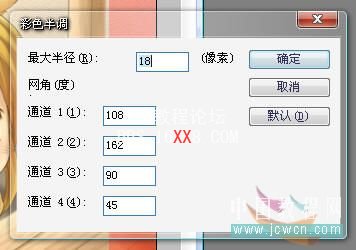
六、再次按q退出快速蒙版,并用ctrl+shift+i反选
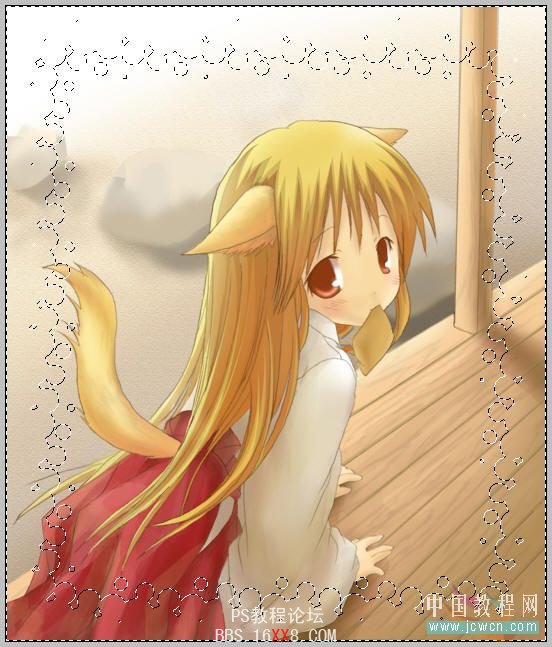
七、新建图层

八、选用油漆桶工具,在选区内填充颜色
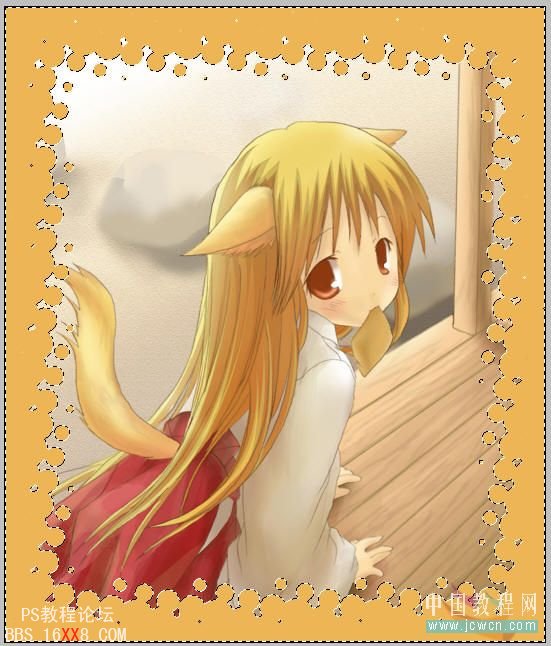
九、碎片滤镜效果使用2~3次
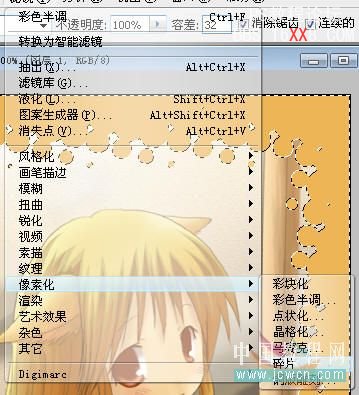
十、锐化使用1~2次
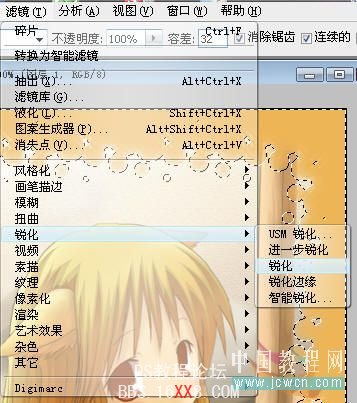
十一、菜单栏的“编辑”->描边
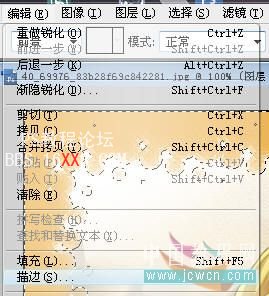
十二、如图设置

十三、效果如图
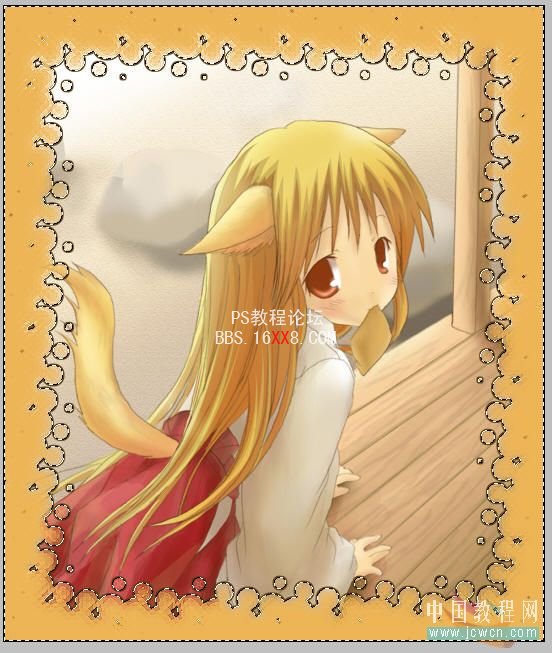
十四、ctrl+d取消选框,选取另一个矩形区
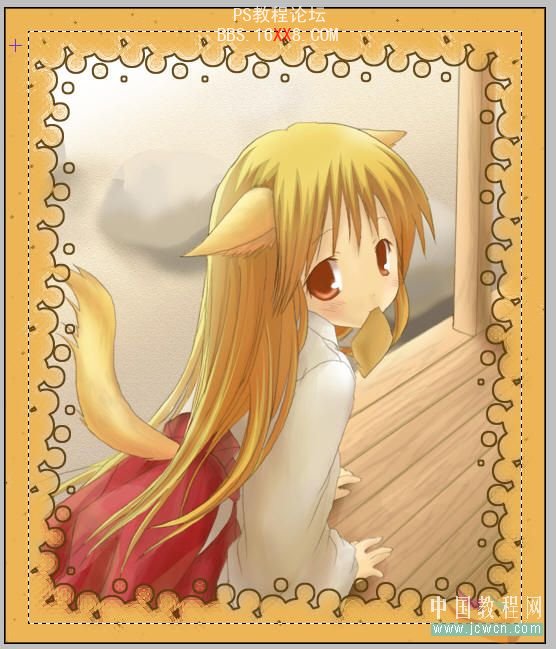
十五、反选
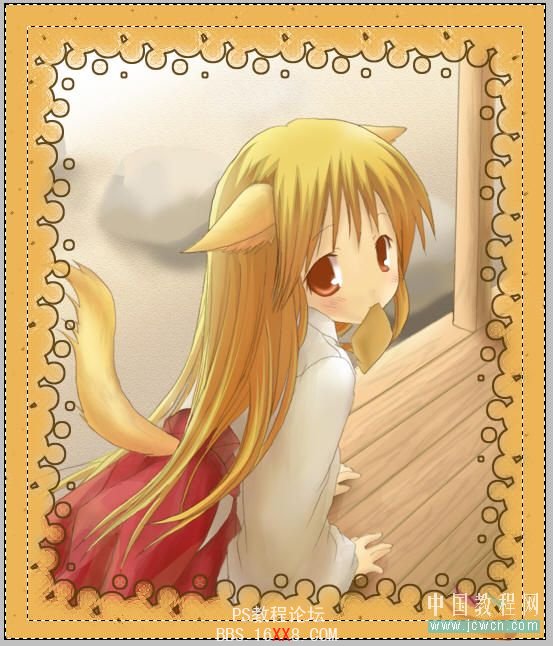
十六、按q进入快速蒙版模式

十七、底纹效果 滤镜
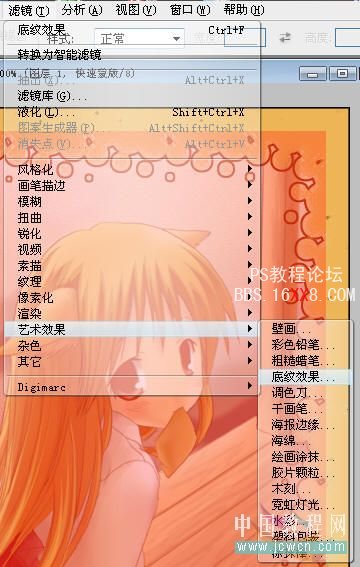
十八、参数设置如图
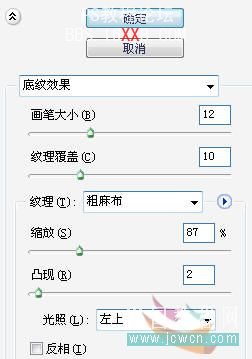
十九、干画笔滤镜
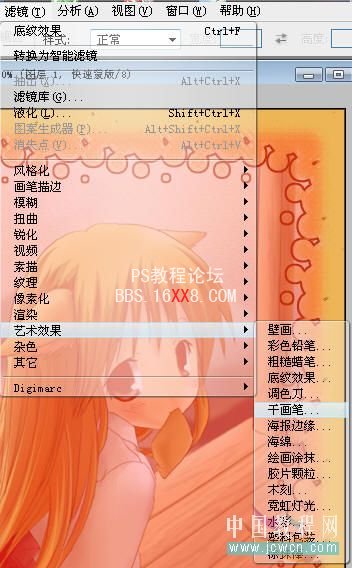
二十、参数设置如图
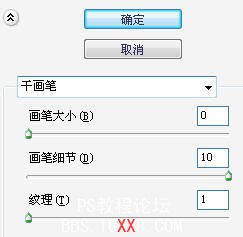
二十一、马赛克滤镜
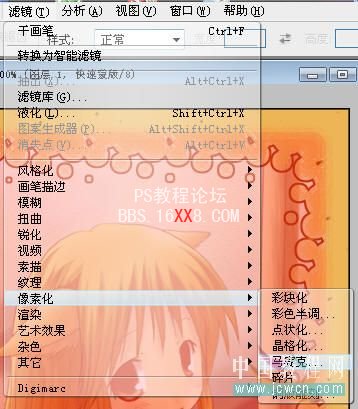
二十二、参数设置如图
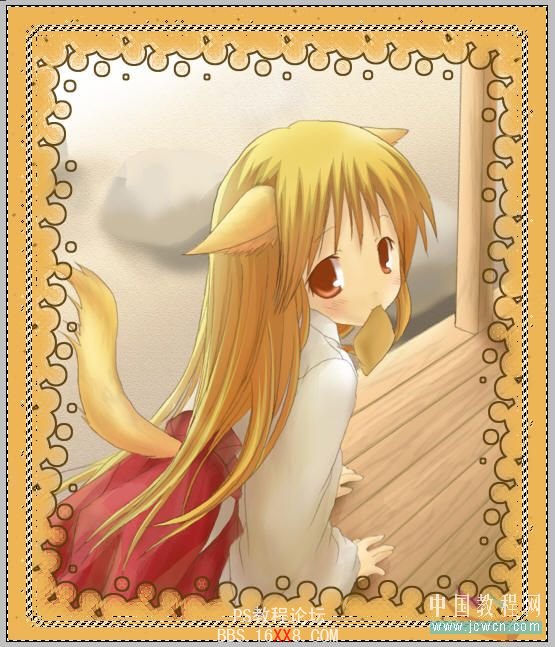
二十三、锐化2~3次
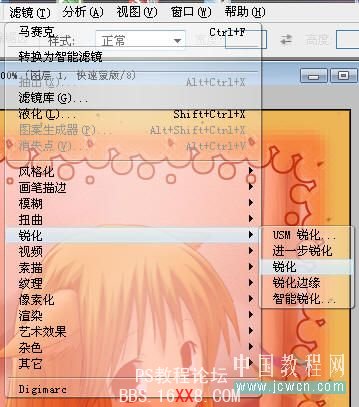
二十四、退出快速蒙版
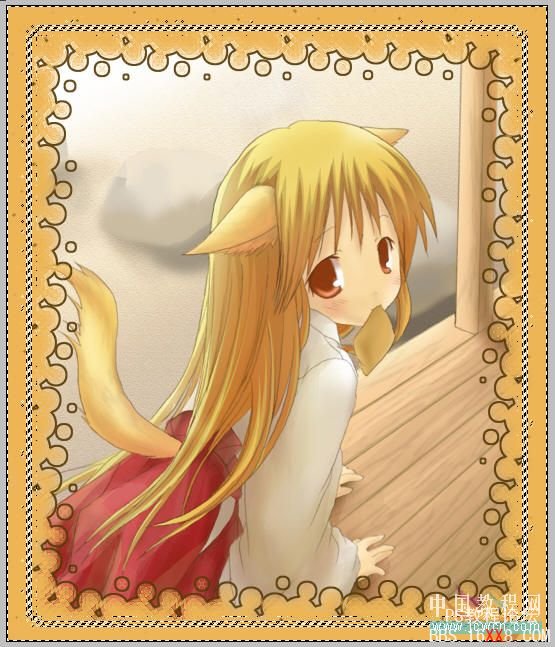
二十五、按delete删除选区内的颜色
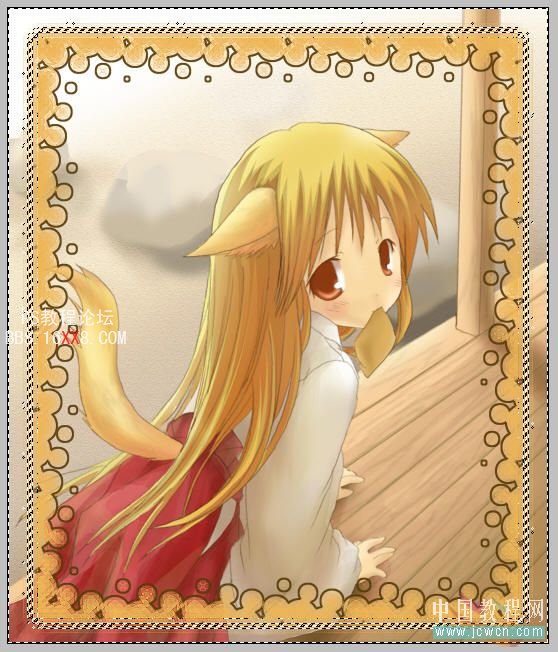
二十六、ctrl+D取消选择,完成
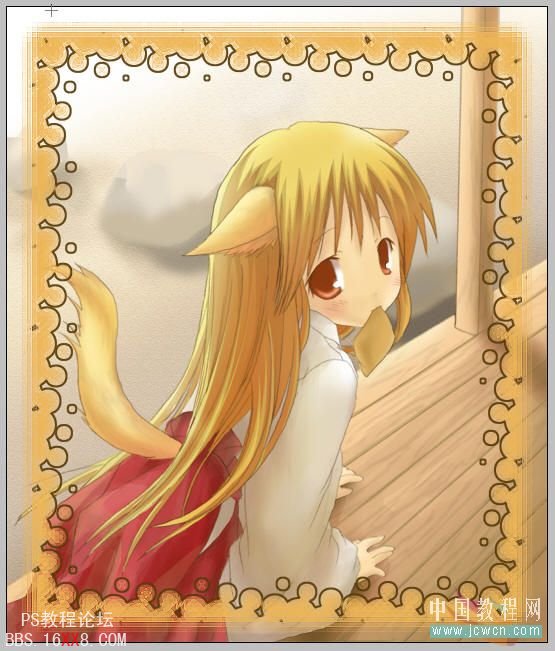
二十七、这是历史流程,可供参考