PhotoShop为美女照片调出淡紫艺术色调
2024-02-08 06:00作者:下载吧
作者:大眼仔~旭 出处:

本教程介绍淡紫色人物图片调色方法。虽然都是用常用的调色工具调色,重点是对色彩的把握,按照自己的思路调出好看的颜色才是最重要的。
原图

最终效果

1、打开原图素材,创建黑白调整图层,数值默认,确定后把图层混合模式改为“叠加”,不透明度改为:20%,效果如下图
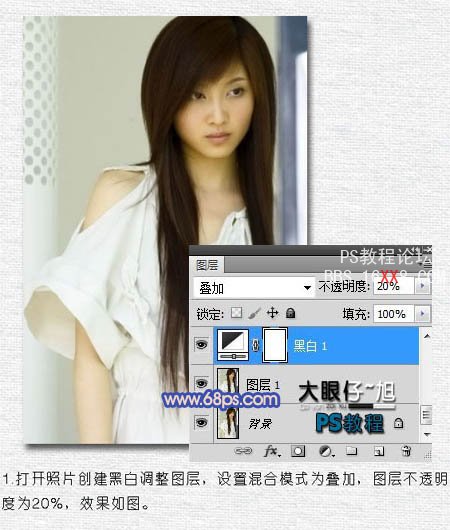
2、创建色彩平衡调整图层,对阴影、中间调、高光进行调整,参数及效果如下图
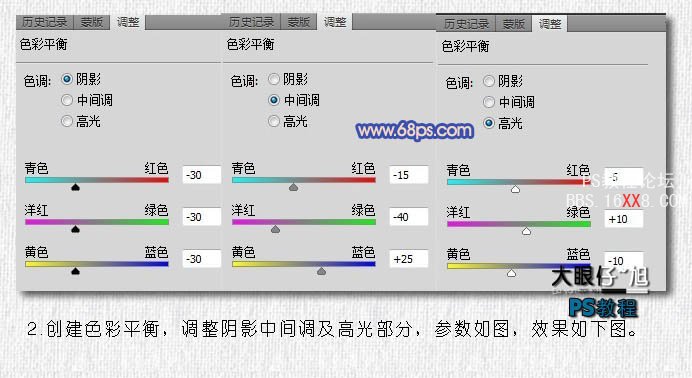

3、新建一个图层,按Ctrl + Alt + Shift + E 盖印图层。然后创建照片滤镜调整图层,参数设置如下图。确定后把图层混合模式改为“色相”。
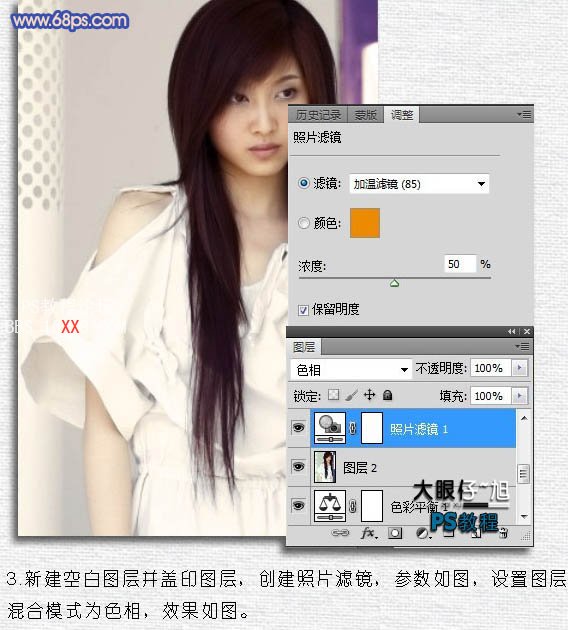
4、创建可选颜色调整图层,对红色进行调整,参数设置如下图。确定后把图层混合模式改为“滤色”,不透明度改为:30%,效果如下图
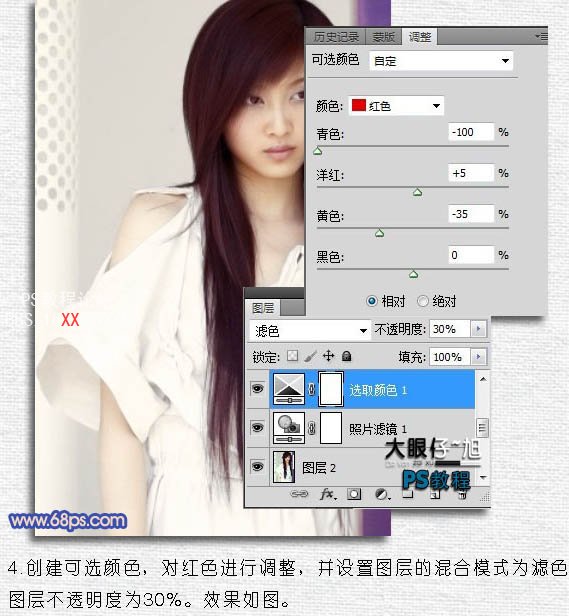
5、把可选颜色调整图层复制一层,图层混合模式改为“正常”,不透明度改为:50%,加强一下对比,效果如下图
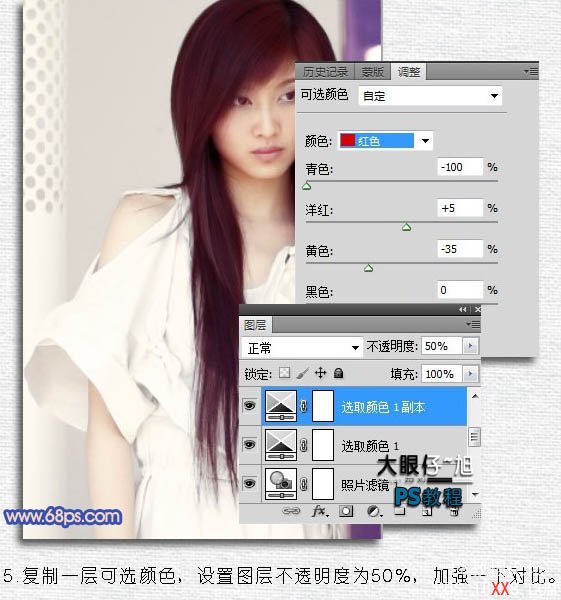
| 6、创建曲线调整图层,先把RGB适当调亮,然后再对红、绿、蓝进行调整,参数及效果如下图 |
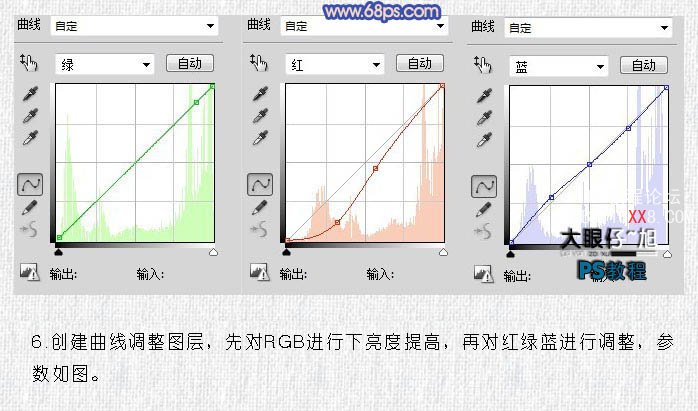

7、新建一个图层,盖印图层。执行:滤镜 > 锐化 > USM锐化,参数设置如下图
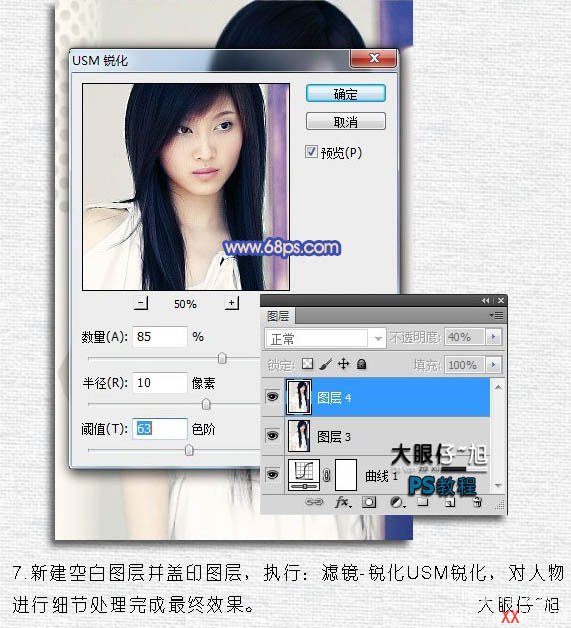
最后调整一下人物细节,完成最终效果
