Photoshop鼠绘快乐夜晚的景色插画
2024-02-07 21:00作者:下载吧

6.6插画设计——图书插画
本实例制作了一幅插画,绘制了一个夜晚的景色,观看景色使我们充满了快乐的想象。在该实例的制作过程中,对路径的创建、编辑等方面的操作都有所介绍。读者要认真仔细的制作本实例,从而更加熟练掌握路径的绘制和编辑。
制作步骤
(1)运行Photoshop,执行“文件”→“打开”命令,打开本书附带光盘Chapter-06“背景.jpg”文件,如图6-174所示。

图6-174打开背景图像
(2)在“路径”调板中新建“路径1”,使用“钢笔”工具,参照图6-175所示绘制路径。

图6-175绘制路径
(3)在“图层”调板中新建图层组,并重命名为“桥”,接着在图层组中新建“图层1”,如图6-176所示。

图6-176新建图层
(4)设置前景色为深褐色,然后使用 “路径选择”工具,选择如图6-177所示路径,单击“路径”调板底部的
“路径选择”工具,选择如图6-177所示路径,单击“路径”调板底部的 “使用前景色填充路径”按钮,为路径填充颜色。
“使用前景色填充路径”按钮,为路径填充颜色。
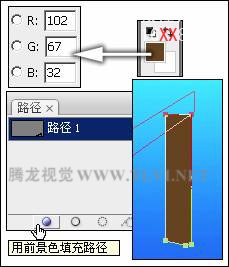
图6-177创建选区
(5)新建“图层2”,并设置前景色。选中另外一个路径,单击“路径”调板底部的“使用前景色填充路径”按钮,为路径填充颜色,如图6-178所示。

图6-178 新建图层并填充颜色
(6)新建“路径2”,使用 “钢笔”工具,参照图6-179所示绘制桥面轮廓路径。
“钢笔”工具,参照图6-179所示绘制桥面轮廓路径。

图6-179绘制路径
(7)接着单击调板底部的 “将路径作为选区载入”按钮,将路径转换为选区。新建“图层3”,分别设置前景色和背景色,选择
“将路径作为选区载入”按钮,将路径转换为选区。新建“图层3”,分别设置前景色和背景色,选择 “渐变”工具,参照图6-180所示在选区内绘制渐变色并取消选区。
“渐变”工具,参照图6-180所示在选区内绘制渐变色并取消选区。

图6-180绘制渐变色
(8)在“图层3”下方新建“图层4”。然后新建“路径3”,使用“钢笔”工具,参照图6-181所示绘制路径,并为路径填充颜色,制作桥面阴影效果。

图6-181制作阴影效果
(9)在“图层3”上方新建“图层5”,参照以上绘制方法,新建路径,使用“钢笔”工具,绘制如图6-182所示路径,接着为其填充颜色。

图6-182绘制路径并填充
(10)参照以上方法,再绘制其他图像,完成桥图像的制作,如图6-183所示。

图6-183制作木桥完成效果
(11)新建图层,使用“钢笔”工具,在桥面上面绘制纹理路径,并为其填充颜色,然后再设置该图层的不透明度,如图6-184所示。

图6-184绘制图像
(12)将纹理图像复制,按下<Ctrl+T>键执行“自由变换”命令,调整副本图像的大小、形状和位置,并设置该图层不透明度为80%。接着将制作的纹理图像复制,参照图6-185所示分别调整大小和位置。

图6-185制作纹理效果
(13)按下<Ctrl>键同时单击桥面图像所在图层的图层缩览图,将桥面图像的选区载入,接着新建图层,调整该图层到“背景”图层的上方,将选区填充为黑色,并取消选区。完成后使用“移动”工具参照图6-186所示调整倒影图像的位置,并设置该图像所在图层的不透明度为40%。

图6-186制作倒影
(14)使用工具箱中的 “涂抹”工具,在倒影图像边缘涂抹,然后参照以上方法,再制作桥柱的倒影效果,如图6-187所示。
“涂抹”工具,在倒影图像边缘涂抹,然后参照以上方法,再制作桥柱的倒影效果,如图6-187所示。

图6-187涂抹图像
(15)打开本书附带光盘Chapter-06“船和远景.psd”文件,使用“移动”工具,将其拖移到“背景.jpg”文档中,参照图6-188所示调整其位置,并调整相应图层的图层顺序。

图6-188调整图像颜色
(16)新建“组1”图层组,并在图层组中新建图层。选择“自定形状”工具,参照图6-189所示设置其选项栏。
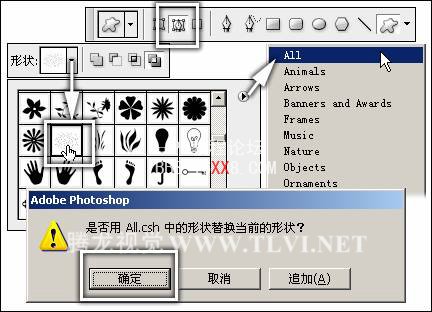
图6-189设置“自定形状”工具
(17)然后设置好的“自定形状”工具在视图中绘制路径,如图6-190所示

图6-190绘制形状路径
(18)按下<Ctrl+T>键执行“自由变换路径”命令,调整路径旋转角度,接着按下<Ctrl>键的同时拖动变换控制点,对路径进行变形,如图6-191所示。

图6-191变换路径
(19)使用 “直接选择”工具,将多余的子路径选择并删除,接着调整剩余路径的位置。按下<Ctrl+Enter>键将路径转换为选区,新建图层,为选区填充颜色并取消选区,如图6-192所示。
“直接选择”工具,将多余的子路径选择并删除,接着调整剩余路径的位置。按下<Ctrl+Enter>键将路径转换为选区,新建图层,为选区填充颜色并取消选区,如图6-192所示。

图6-192调整路径并填充
(20)使用 “自定形状”工具,参照图6-193所示绘制树叶路径,然后按下<Ctrl+T>键执行“自由变换路径”命令,调整路径的角度。
“自定形状”工具,参照图6-193所示绘制树叶路径,然后按下<Ctrl+T>键执行“自由变换路径”命令,调整路径的角度。
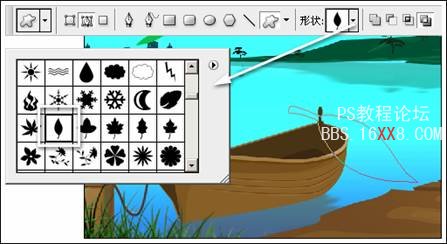
图6-193绘制树叶路径
(21)将路径转换为选区,新建图层,并为选区填充颜色。然后使用“钢笔”工具,参照图6-194所示再次绘制路径。
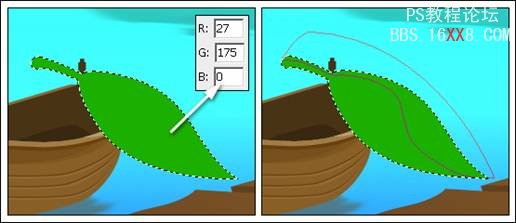
图6-194绘制路径
(22)按下<Ctrl+Alt+Shift+Enter>键,将路径转换为选区,并与现有选区交叉,如图6-195所示。接着为选区填充颜色,制作出树叶的立体效果。

图6-195制作高光图像
(23)参照以上方法,绘制路径,将路径转换为选区,并为选区填充颜色,制作树叶的细节图像。然后复制树叶图像,并调整副本树叶的大小、方向和位置,如图6-196所示。

图6-196制作树叶效果
(24)使用“自定形状”工具,绘制月牙路径,将其转换为选区并填充颜色,然后使用 “模糊”工具,将月牙图像边缘模糊处理,效果如图6-197所示。
“模糊”工具,将月牙图像边缘模糊处理,效果如图6-197所示。

图6-197制月亮图像
(25)最后再添加其他装饰图像和相关文字信息,完成本实例的制作,如图6-198所示。读者可打开本书附带光盘Chapter-06“图书插画.psd”文件进行查阅。

图6-198完成效果