PhotoShop制作逼真的不锈钢文字效果
2024-02-07 16:30作者:下载吧
作者:佚名 出处:

这是一篇photoshop特效教程,主要为大家介绍使用photoshop中的图层样式功能制作一款精美的不锈钢文字,希望大家喜欢,先看效果图。

1、新建文档600x450像素,双击背景转为普通层,添加样式。

2、点击新建按钮,保存这个样式


背景如下。

3、前景色#999999输入文字4x4,选择设置数字4

4、选择并设置字母x,之后输入第二个数字4,并调整和字母x的间距

效果如下。

5、添加图层样式
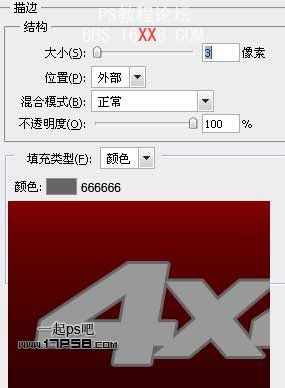
6、图层>图层样式>创建图层,图层面板会多出一个层来。

7、为文字层添加样式。

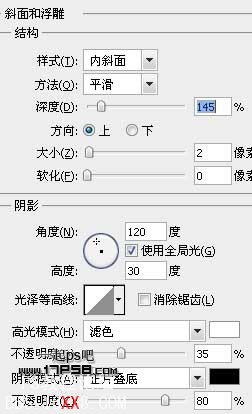


效果如下。

8、选择底部的描边层,添加样式。
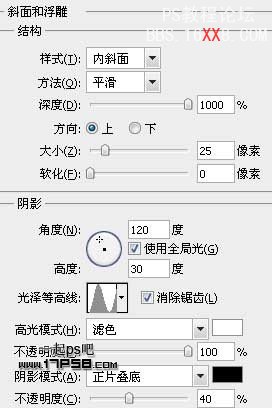

9、隐藏文字层,效果如下。

10、复制文字层,清除此层的样式,添加阴影。
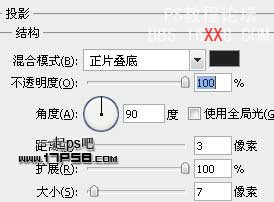
11、图层>图层样式>创建图层(4x4副本2的投影)。

12、添加图层样式。


效果如下。

13、将投影层(4x4副本2的投影)挪到最底层,4x4副本2文字颜色改为白色。

14、做一矩形选区,稍微羽化一下

15、添加外发光图层样式。

16、添加蒙版。

17、打开星光素材(png格式的),把白框的星光拖入文档。
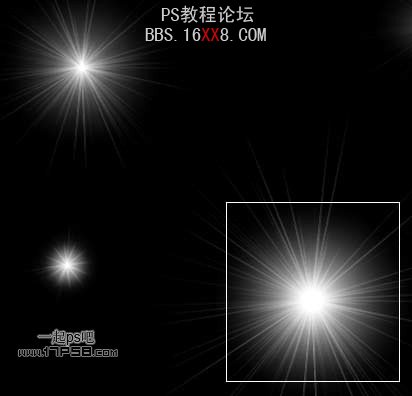
18、Ctrl+T缩小,位置如下。

19、最后加上老外网站的标志,最终效果如下。
